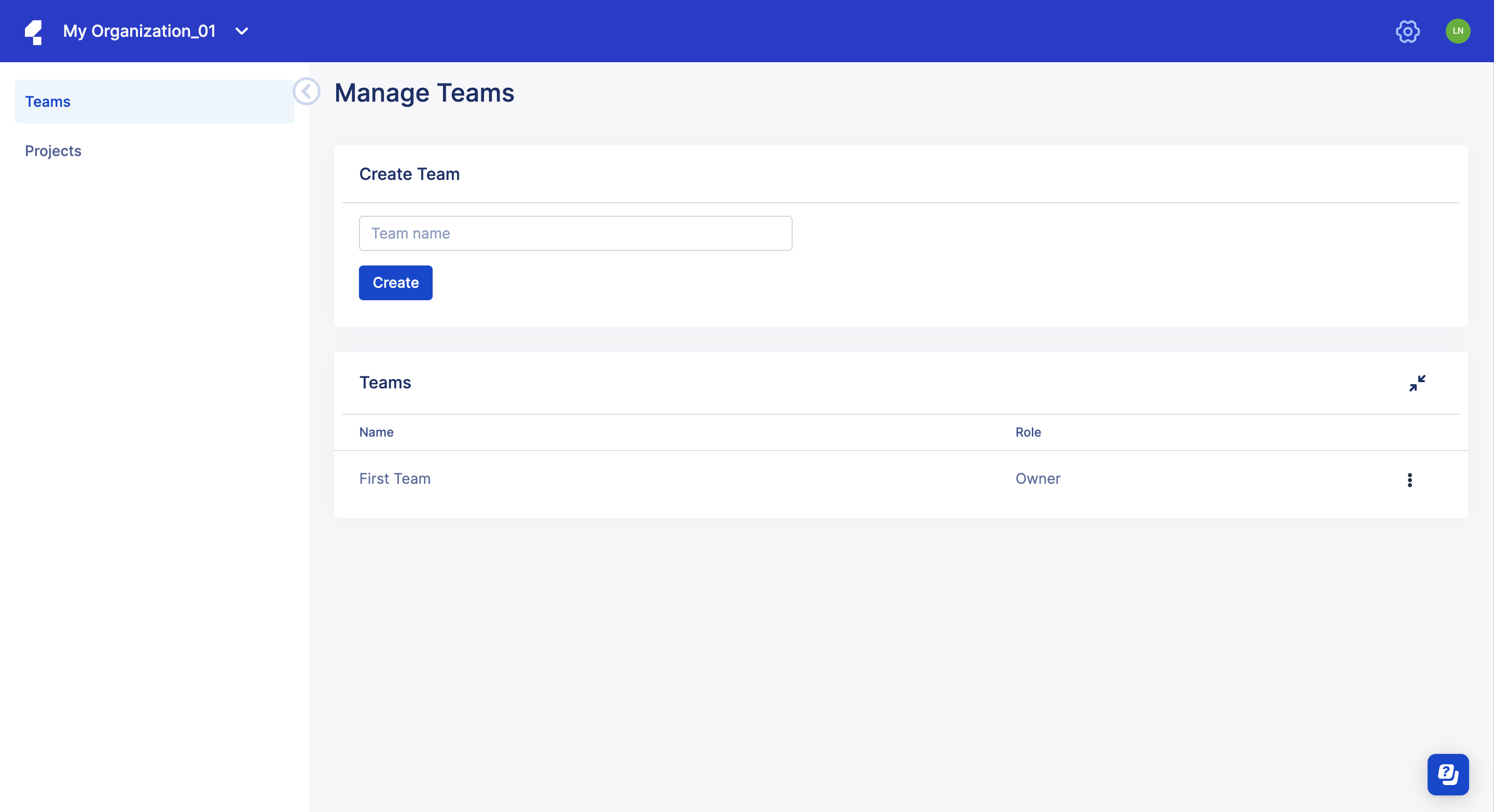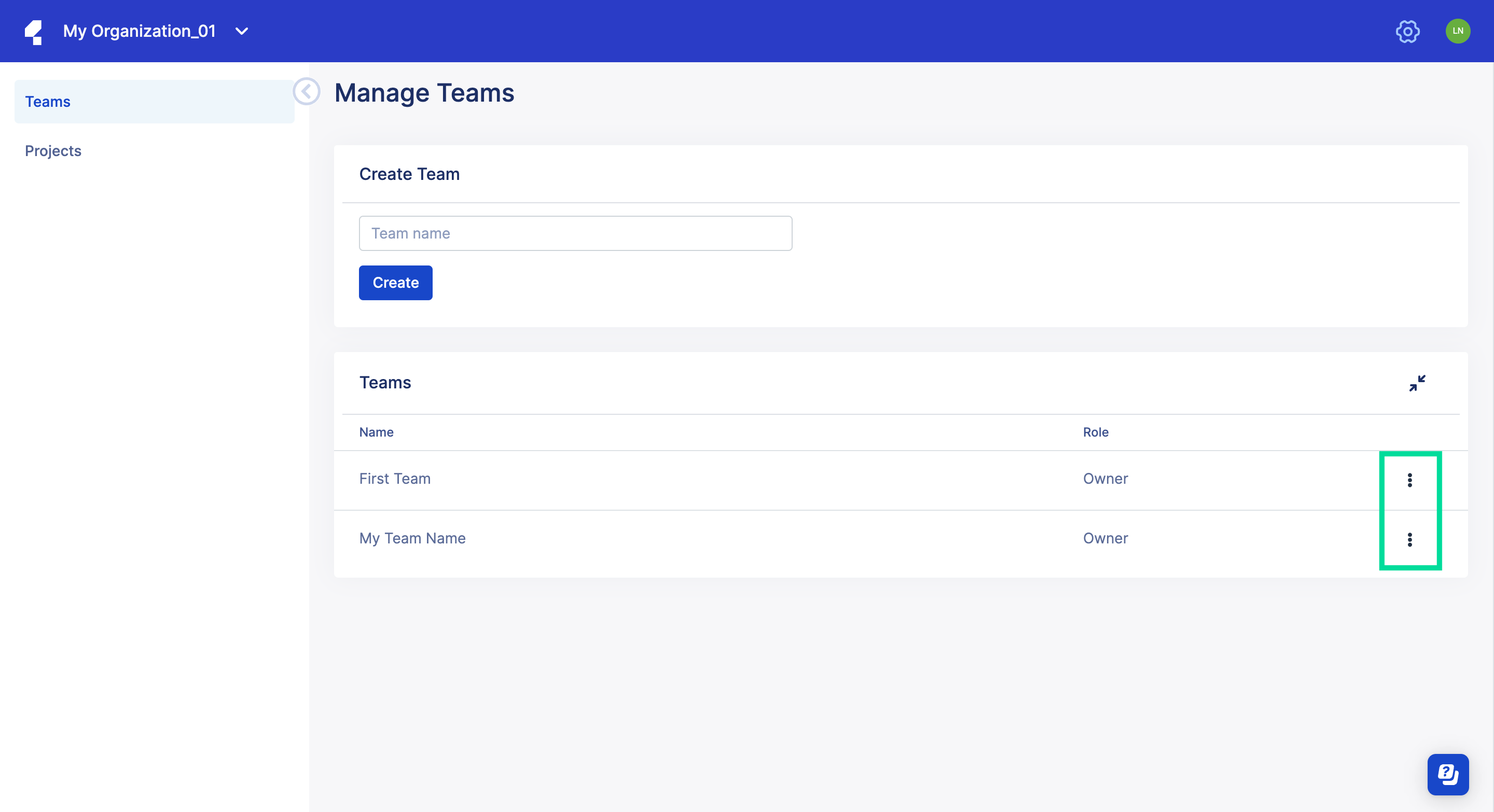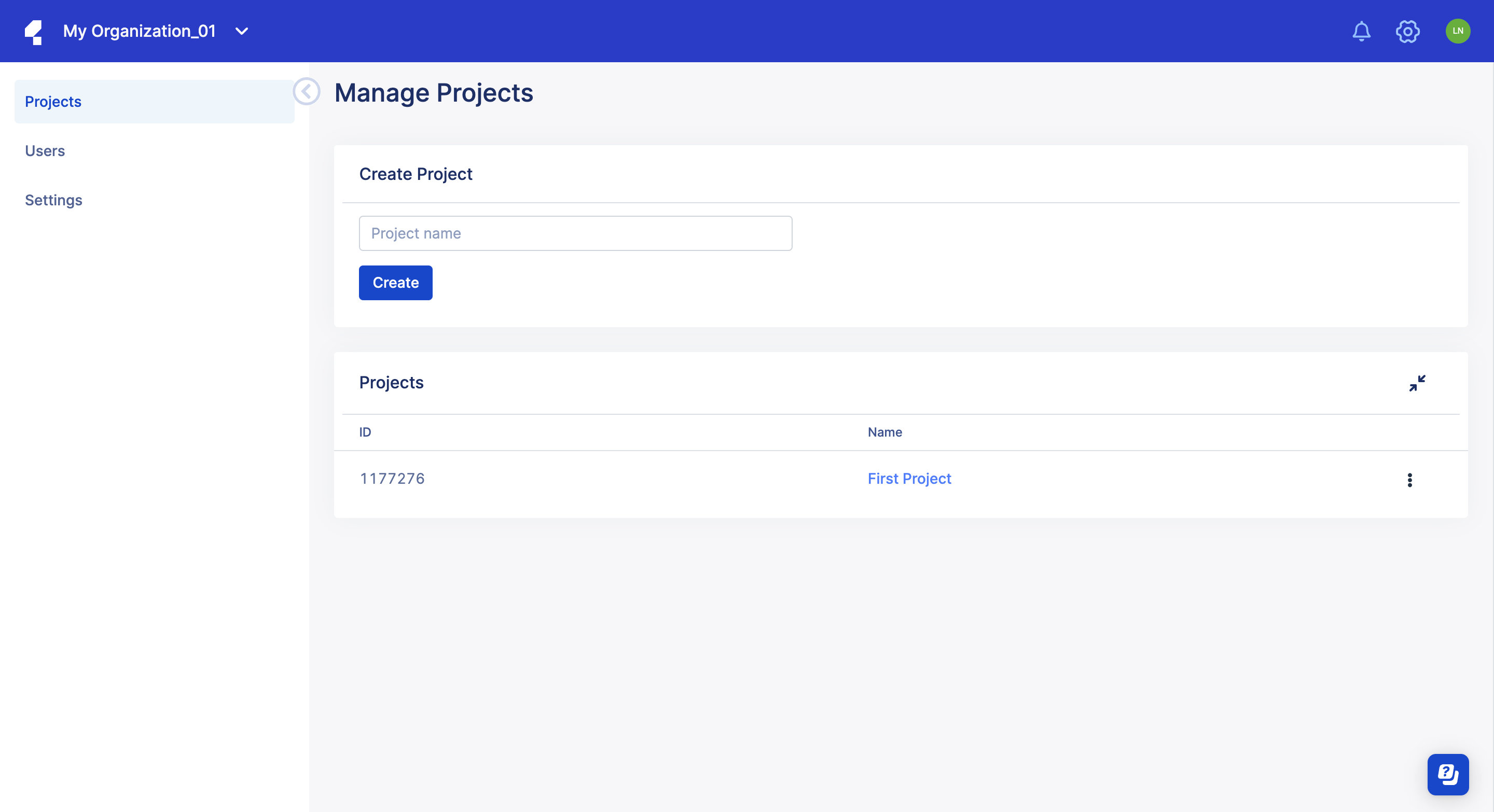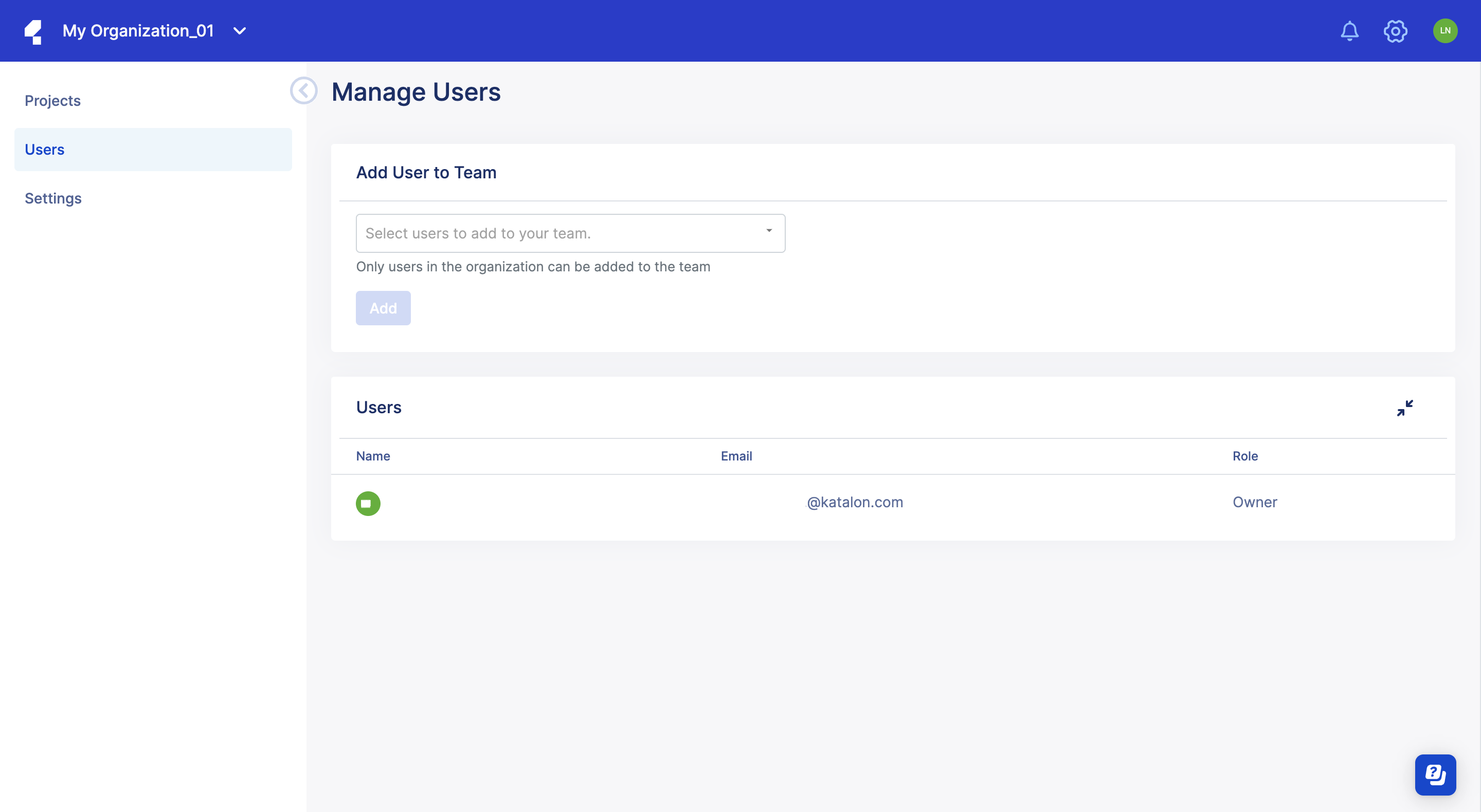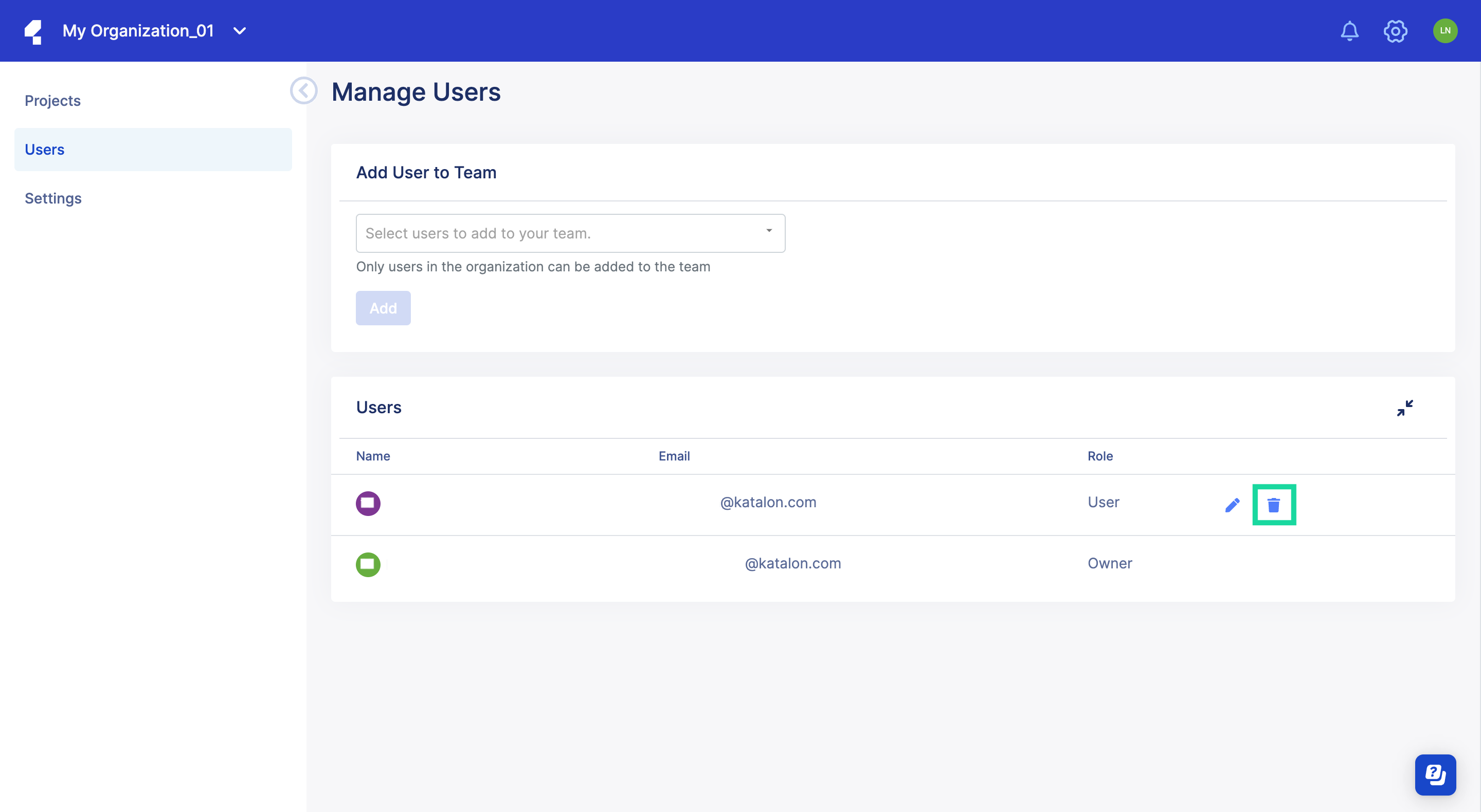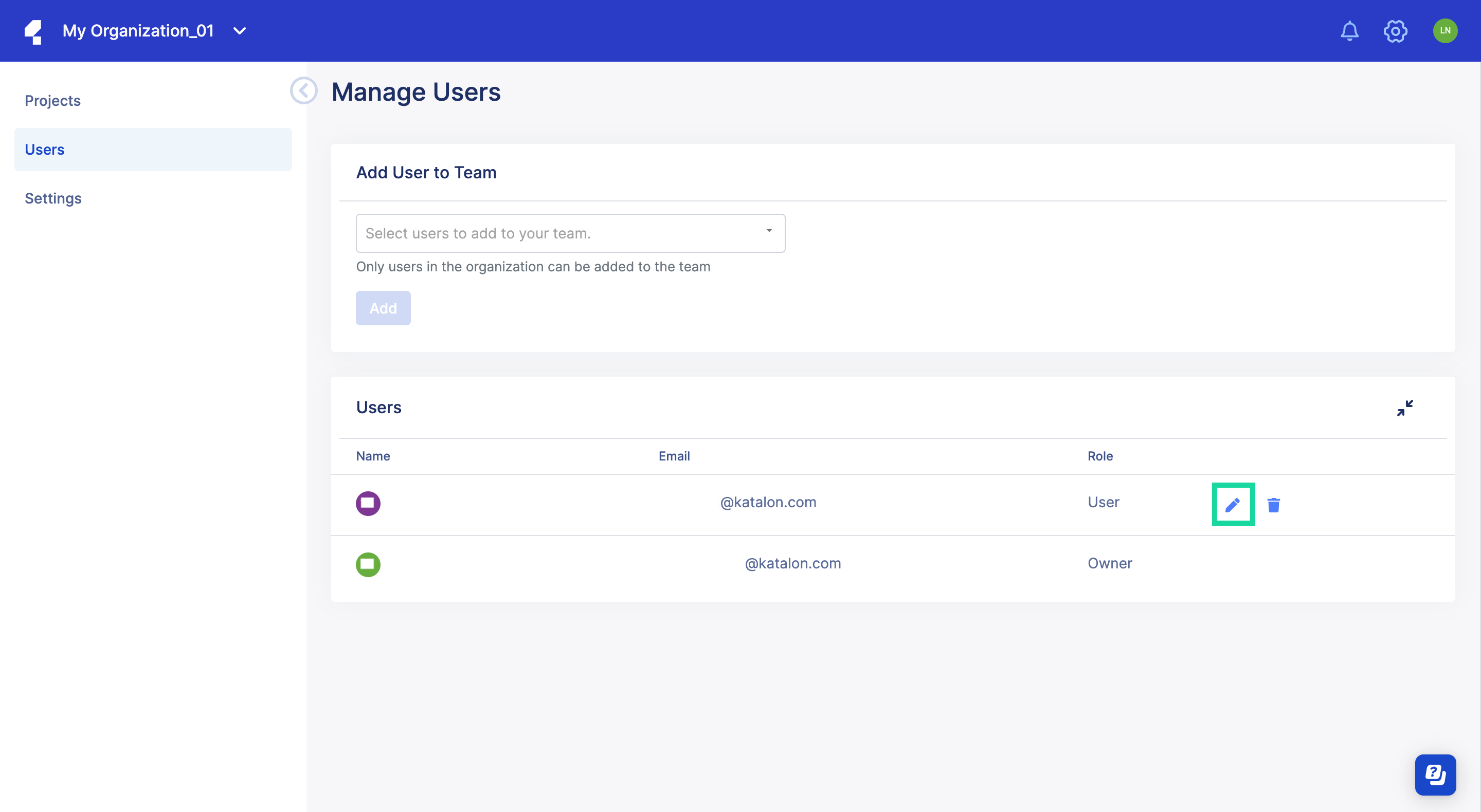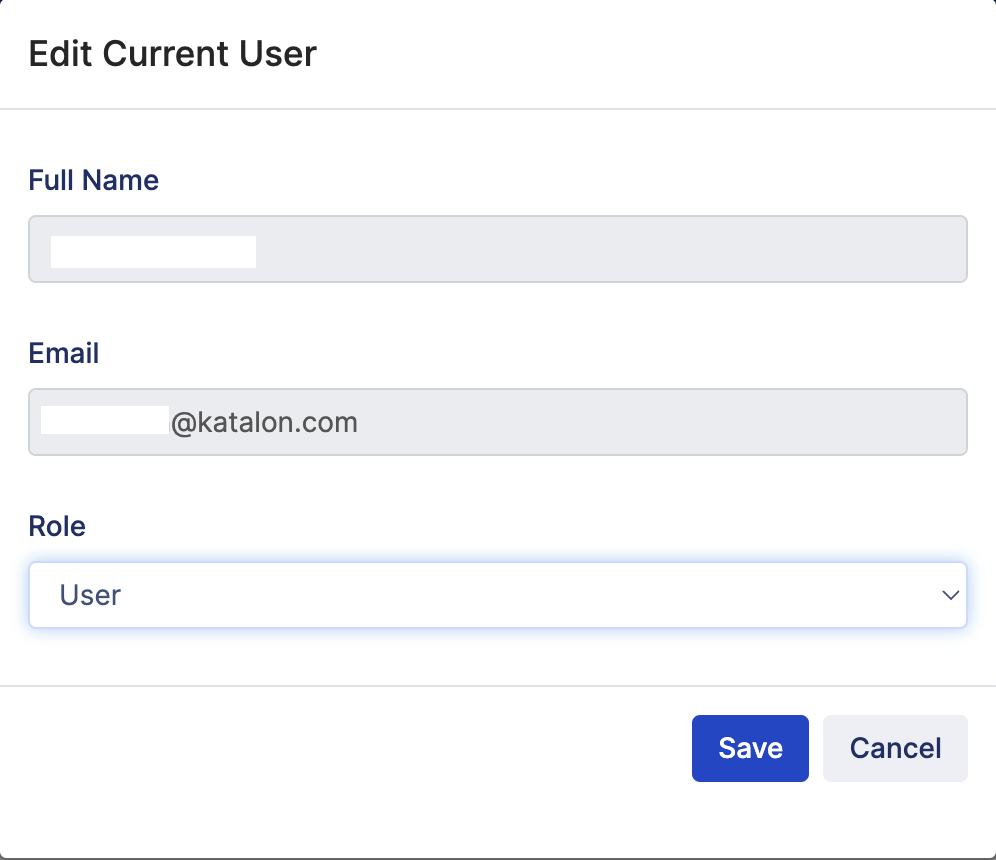Set up TestOps Teams
A Team is a group of Users working on the same Projects. A Team is created by either the Owner or Admin of an Organization to organize and manage the members involved in the same Projects.
Create a Team
Note:
- You must be the Owner or Admin of an Organization to have administrator rights to do this. If you would like to grant this privilege, see: Change user role
To create a Team, follow these steps:
Add Users to a Team
Note:
- You have to invite users into an Organization first. Only Users of the Organization can be added to the Team. To learn how, see: Invite users to join an Organization
- The billing manager cannot be added to teams or projects.
Remove existing Users
Note: You must be the Owner or Admins of an Organization to have administrator rights to do this. If you would like to grant this privilege, see: Change user role
To remove existing Users, do as follows:
Transfer Team ownership
Note:
The Owner can reassign Owner and lower roles to existing members.
The Admin can reassign Admin and lower roles to existing members.
Users can have different roles in different teams.
To learn more about roles and permission at the team level, see: Roles and permissions at the team level