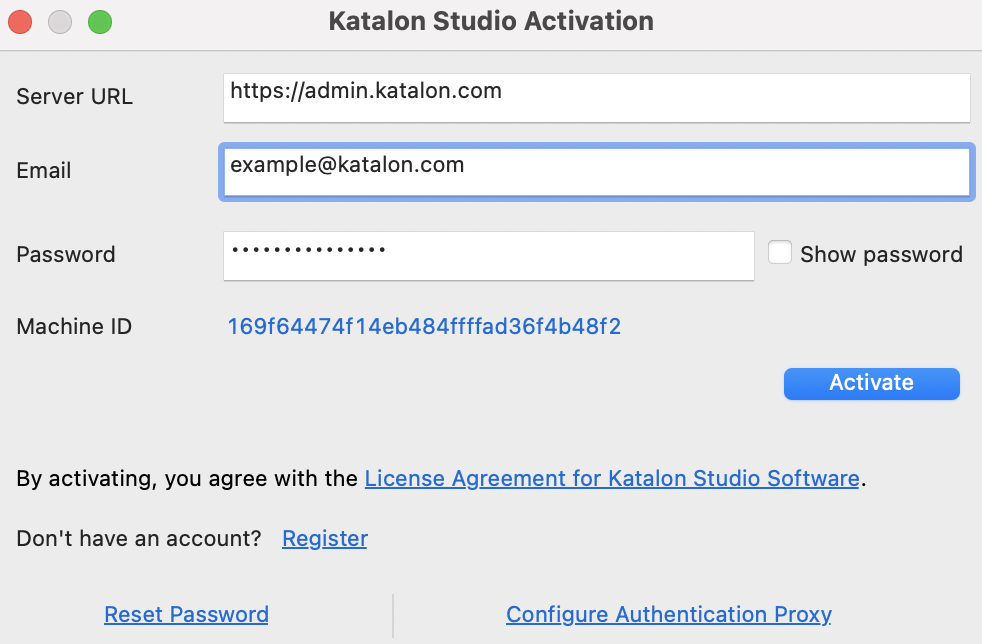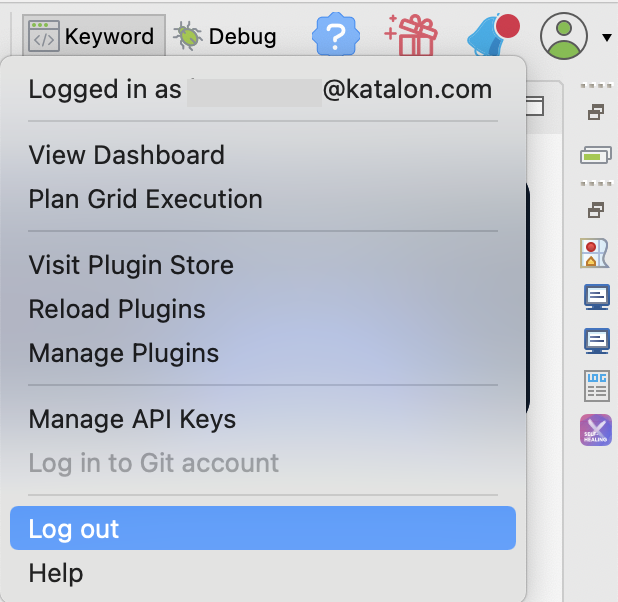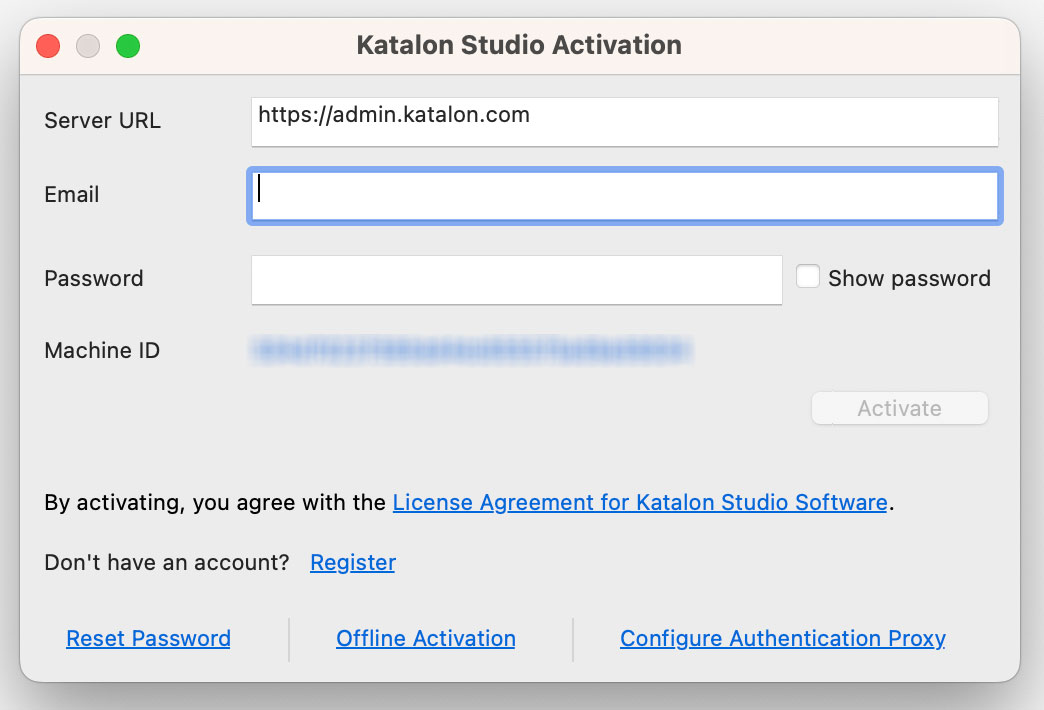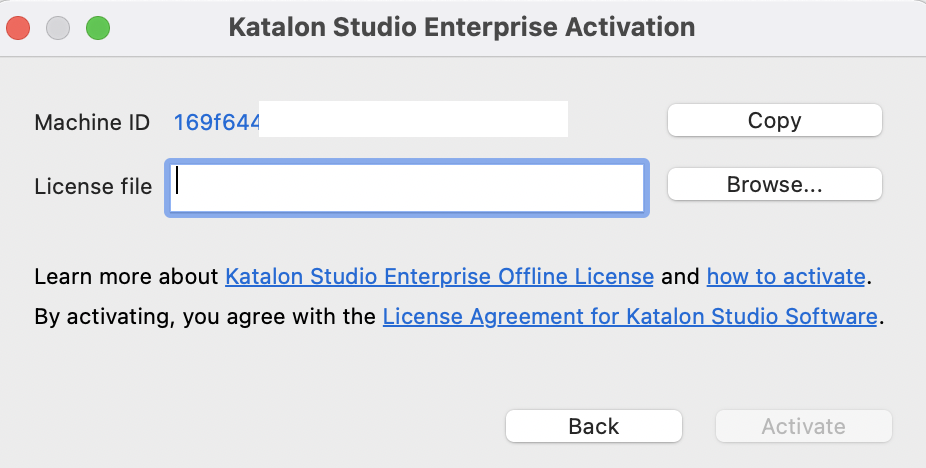Activate a Katalon License
In this article, we will guide you through the activation of your Katalon Studio Enterprise (KSE) and Katalon Runtime Engine (KRE) licenses.
- To learn more about the details of Katalon licenses, see: Types of Licenses.
- If you are behind a proxy server, before activating Katalon licenses, you need to configure the Authentication proxy settings. To learn more about how to configure a proxy, see Configure Proxy for Authentication.
Activate a Trial License using Katalon Studio
You can activate your trial of Katalon Studio simply by logging in.
Once your trial period expires, you need to purchase licenses to continue using KSE and KRE, or you can use the Katalon Studio free license with basic testing features. Learn more about the trial period here: Trial and Free Plans.
Activate a Katalon Studio Enterprise (KSE) license
Log in to your Katalon account in Katalon Studio again to use your enterprise license.
The Owner or Admin of your Organization must have assigned a license to your account before doing this step. To see how to do so, read: Grant Katalon Licenses.
Activate a Katalon Runtime Engine (KRE) license
After the owner or admin of your organization has granted you a KRE license, the license is activated automatically.
To use KRE, you need to authenticate your account with your Katalon API key.
To view your API key, refer to this guide: API Keys.
- To view details about your current license, see: View License Details.
Activate a license while offline
An offline license needs to be activated before it can be used.
- A machine ID. To view your machine ID, see How Katalon generates a machine ID.
- A
KSE_<machine_ID>.licorKRE_<machine_ID>.licfile.- To get this license file, provide your machine ID to your organization owner or admin and ask them to grant you an offline license.
They can learn how to grant an offline license through this guide: Create an offline license.
.katalon is a hidden folder. To find the license folder in your computer, search for:- Windows:
C:\\Users\\<user_name>\\.katalon\\license - Linux:
/home/<user_name>/.katalon/license - • macOS:
/Users/<user_name>/.katalon/license
Activate Katalon Studio Enterprise offline
Perform this step only after you have copied your corresponding .lic file to its directory. If you have not yet, read: Activate a license while offline.
Activate Katalon Runtime Engine offline
Determine the correct directory for your license file before executing this step. If you have not yet, read: Activate a license while offline.
KRE_<machine_ID>.lic file in the license folder. To execute multiple sessions in parallel, put multiple license files in the license folder.
It should look as the image below.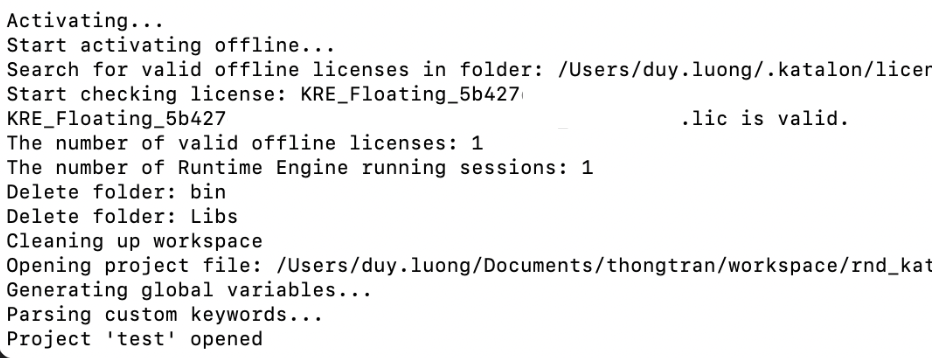
Activate a license with Private Instance
Requirements
Katalon Studio version 8.3.5 onwards.
A private instance URL. If you want to learn more about Private Instance, contact our sales team via business@katalon.com.
Activate a Katalon Studio Enterprise license with Private Instance
Follow these steps:
- Open Katalon Studio:
If you open Katalon Studio for the first time, the Katalon Studio Activation dialog automatically pops up.
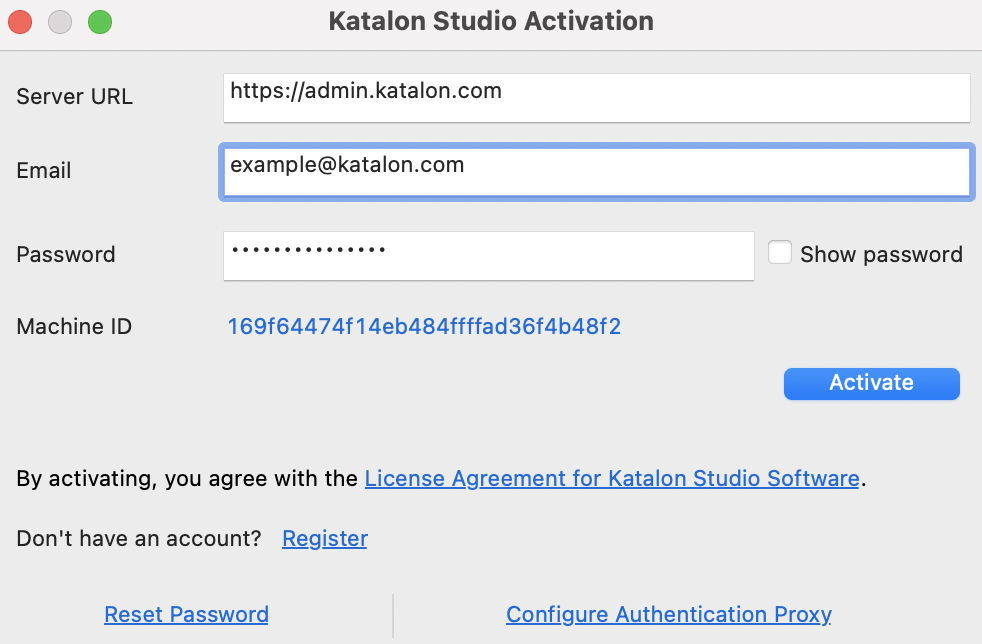
If you are already logged in to a Katalon account in Katalon Studio, click on the Profile button and select Log out.
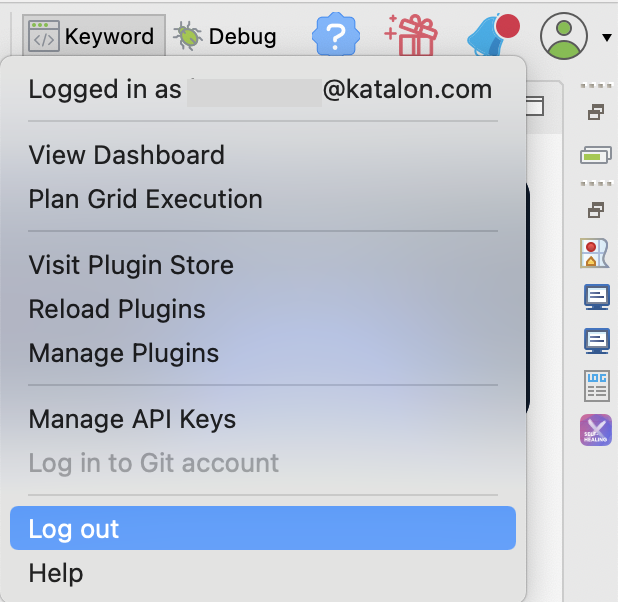
You are now logged out, and the Katalon Studio Activation dialog appears.
In the Server URL section, input the Private Instance URL used for authentication. For example:
https://admin-tenant1.katalon-cloudops.com.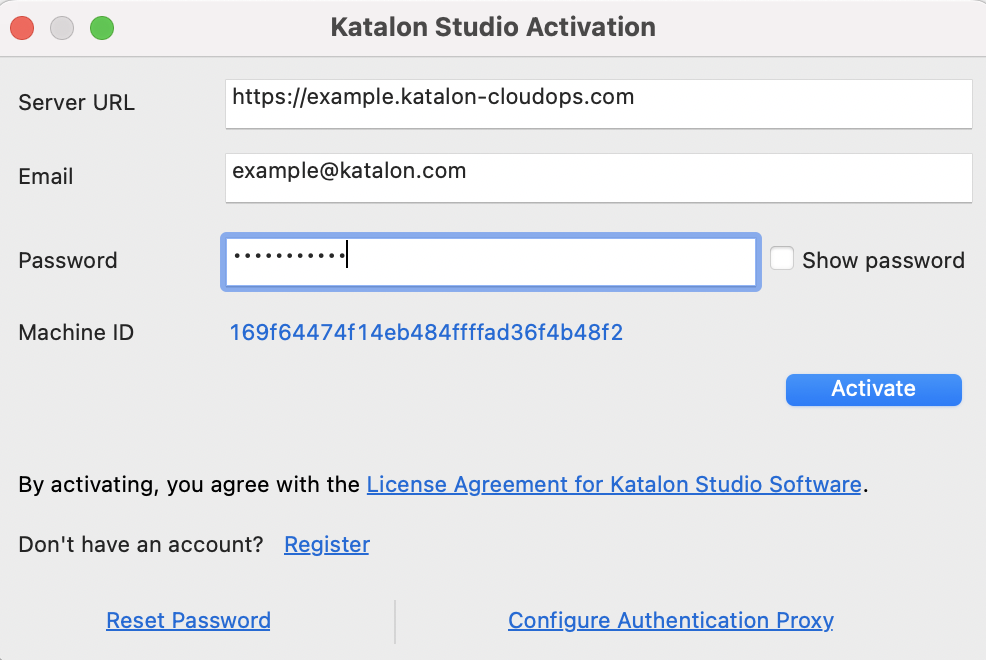
Log in with the licensed user account email and password. Click Activate.
Activate a Katalon Runtime license with Private Instance
To activate a KRE license with Private Instance, pass the Private Instance URL used for authentication to the -serverUrl parameter.
For example:
./katalonc -noSplash -runMode=console -projectPath="/Users/katalon/Downloads/web-visual-testing-samples-master/Web UI Tests with TestOps Vision.prj" -retry=0 -testSuitePath="Test Suites/TS_RegressionTest_With TestOps Vision" -browserType="Chrome" -executionProfile="default" -apiKey=<your-API-key> --config -proxy.auth.option=NO_PROXY -proxy.system.option=NO_PROXY -proxy.system.applyToDesiredCapabilities=true -serverURL="https://admin-tenant1.katalon-cloudops.com/"
- For a better experience with Katalon Studio, you can also install our plugins. See Using Plugins with Katalon Studio Enterprise License.
- If you have any activation problems, see Troubleshoot Activation Problems.
- For further instructions on working with KRE, refer to Command Syntax.