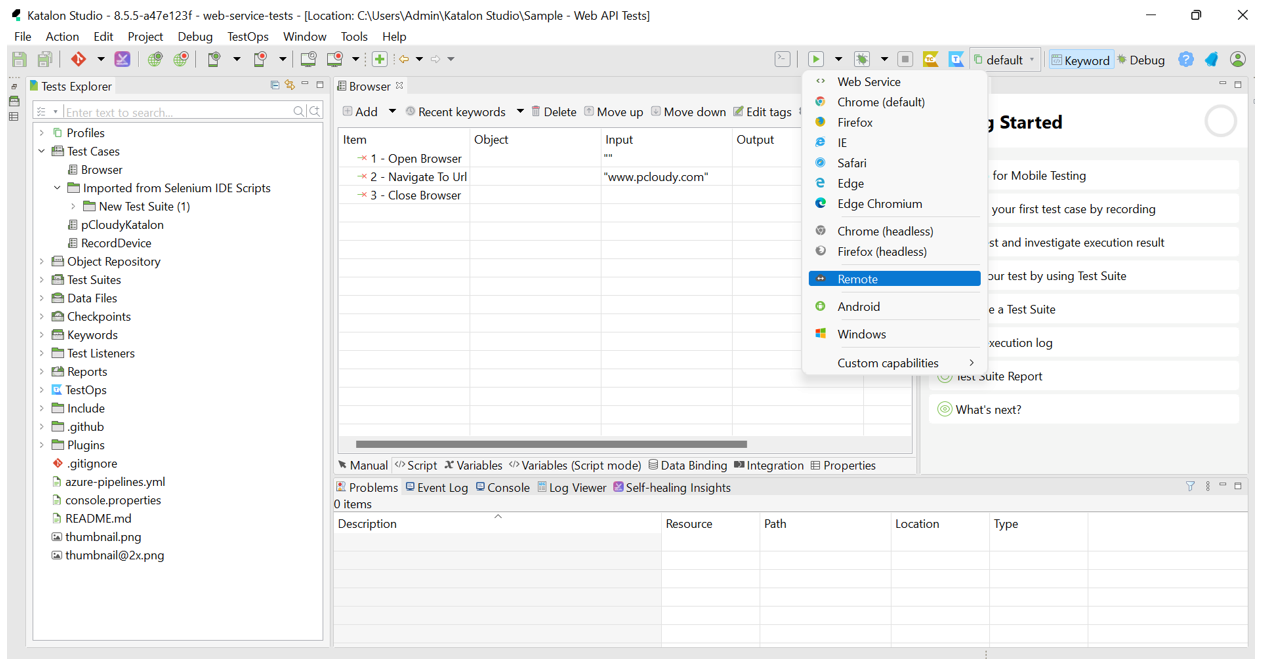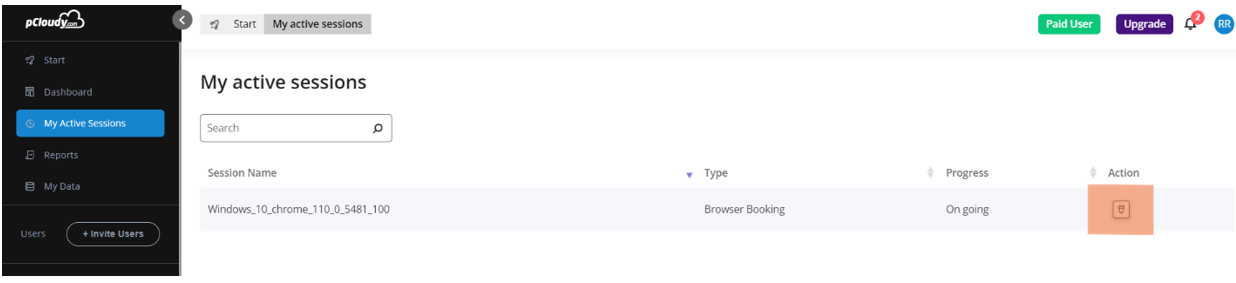Katalon Studio - pCloudy integration
Note:
Please note that the use case presented here is a suggestion only and should be implemented with caution. It has not undergone quality assurance testing and is not officially supported by our platform.
Katalon Studio enables you to perform automated Mobile and Web Testing by creating codeless automation scripts with a powerful record and playback feature. Integrating Katalon Studio with pCloudy will help you run your existing scripts on 5000+ browser and device combinations.
Running Katalon Tests on pCloudy Device Cloud
- User must have a registered pCloudy account.
- Mobile Application must be uploaded to the My Data section on pCloudy portal.
- Katalon Studio
Using Katalon Studio’s Record Mobile Feature on pCloudy Devices
Running Katalon Tests on pCloudy Browser Cloud
Running parallel tests using Katalon on pCloudy Browser Cloud
- Create two Test Cases (Example: Testcase1 and Testcase2) in Katalon Studio.
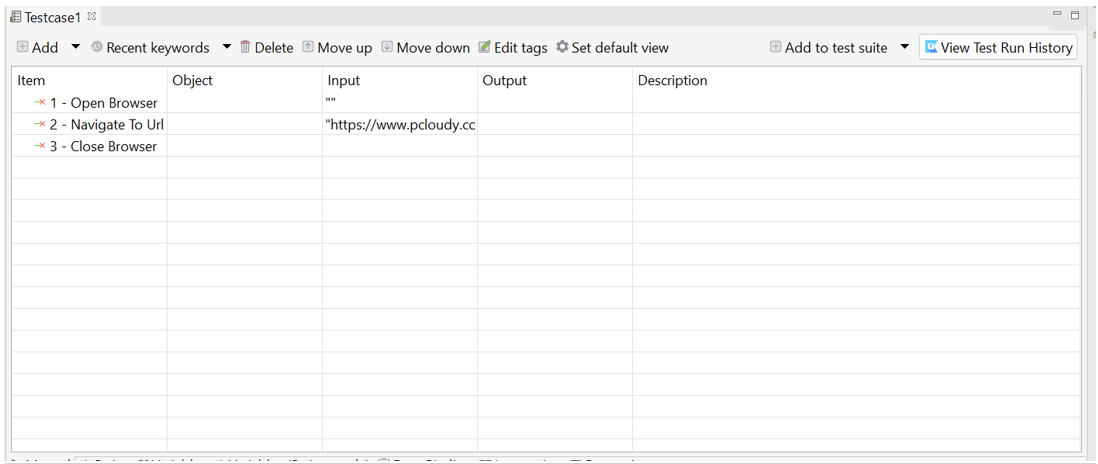
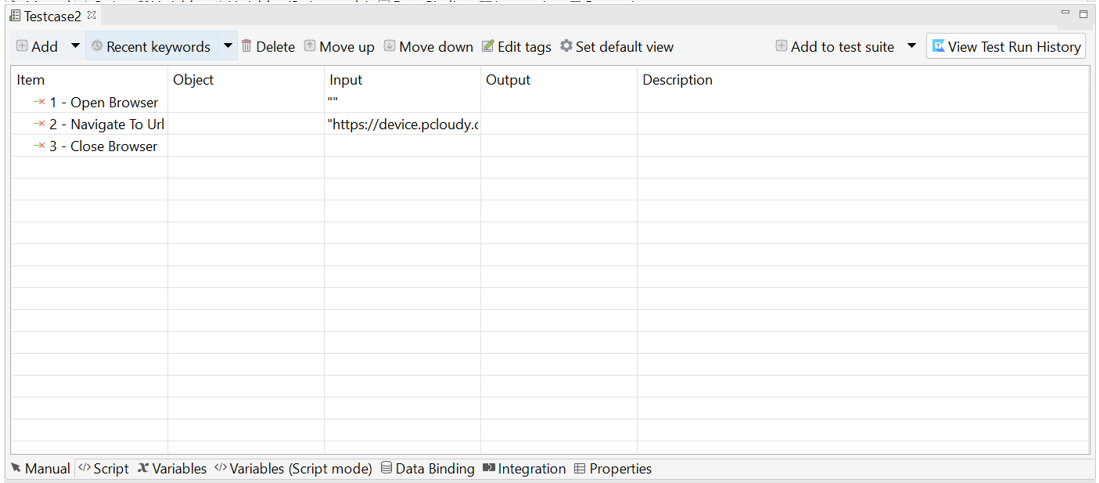
- Create two different Test Suites (Example: Test Suite 1 and Test Suite 2) and add the Test Cases to each Test Suites as illustrated below.
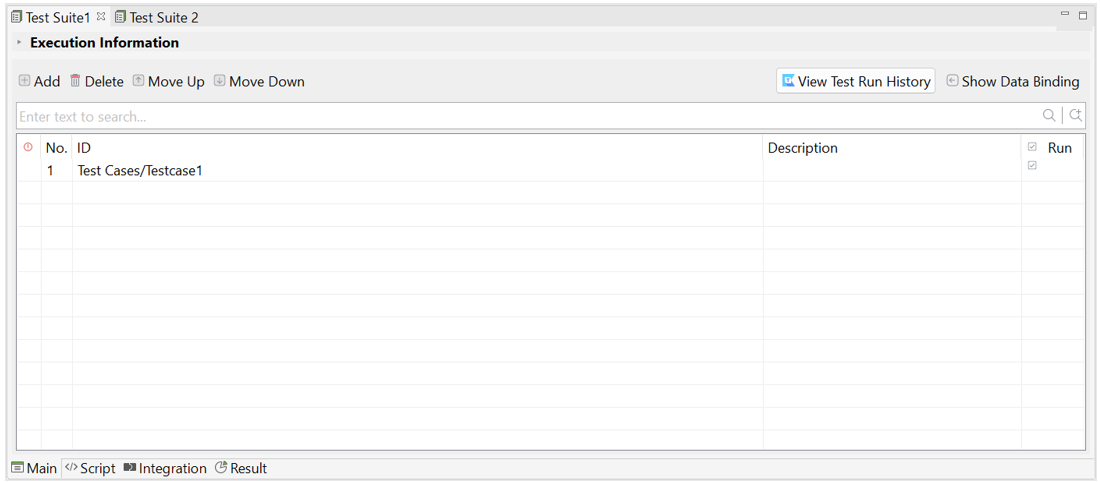
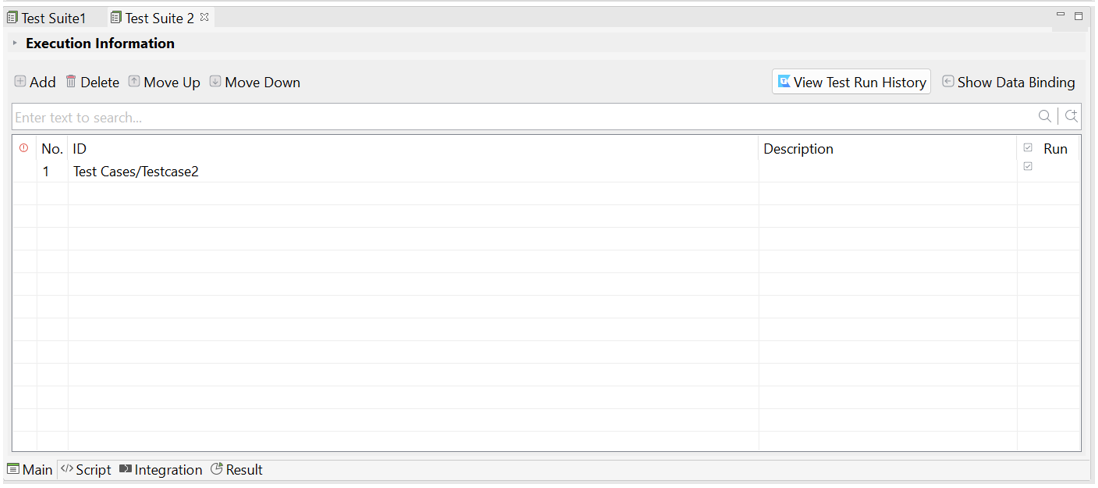
- Next, create a Test Suite Collection (Example: pCloudy Testsuite Collection) and add the Test Suite 1 and 2 to the Test Suite Collection.
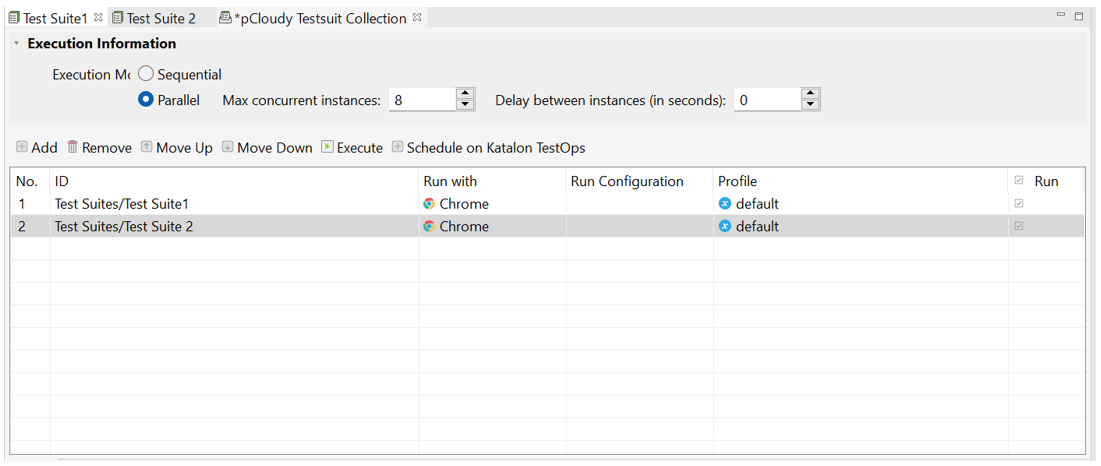
- Next, open Execution from Project Settings and select Remote from Default execution and check the Post Execution Options as mentioned below.
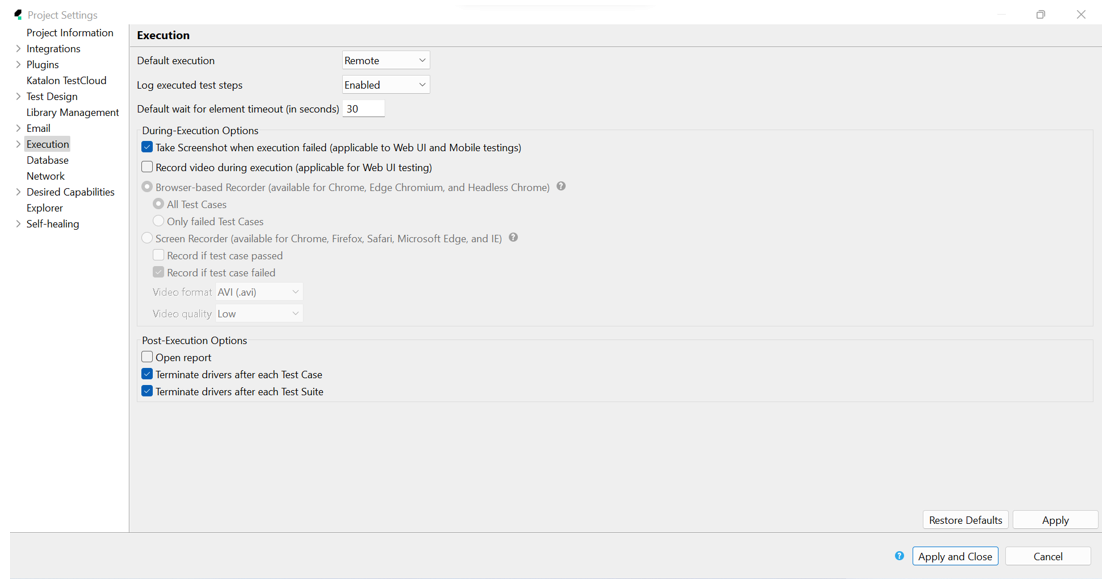
- Next, select the Run Environment to Remote.
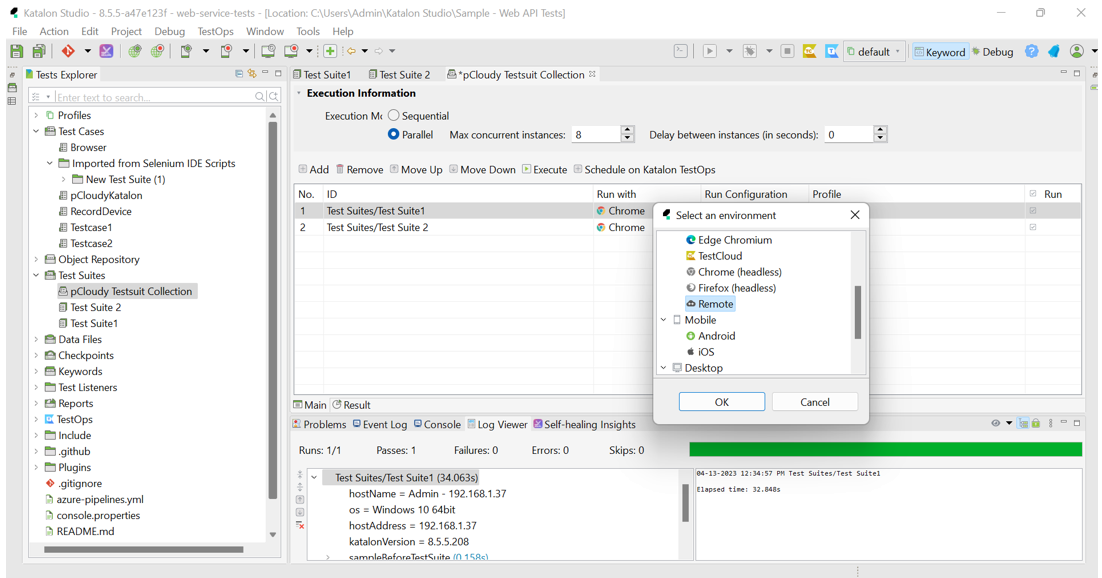
- Select Parallel from the Execution Mode and click Execute.
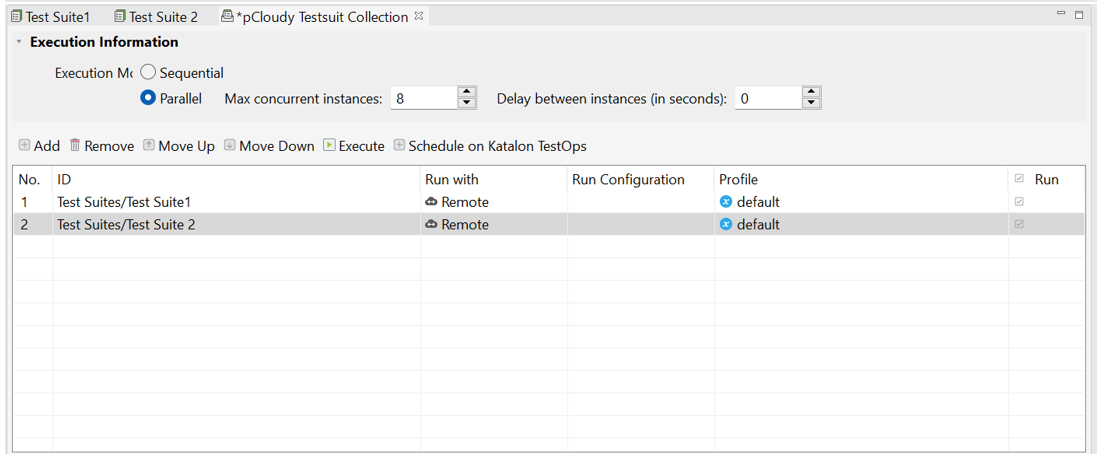
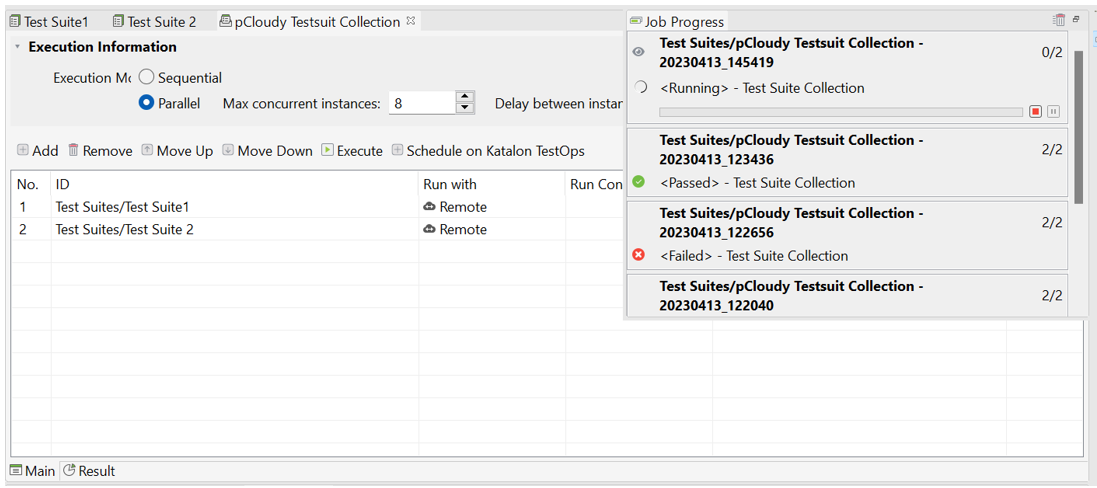
- Now the mentioned browser from the capabilities will be acquired on the pCloudy platform and the scripts will be executed. You will be able to view the live session under My Active Sessions on the pCloudy platform.
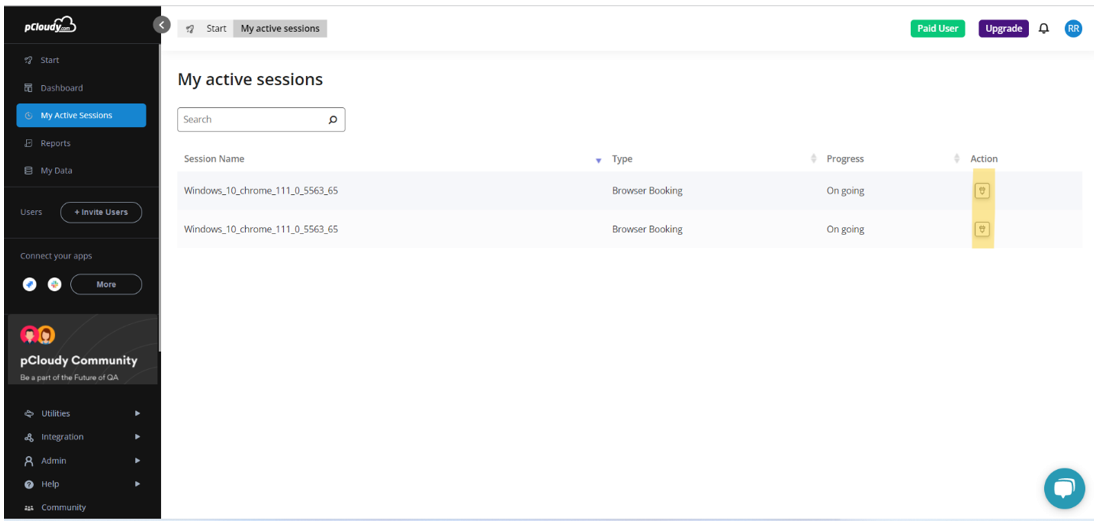
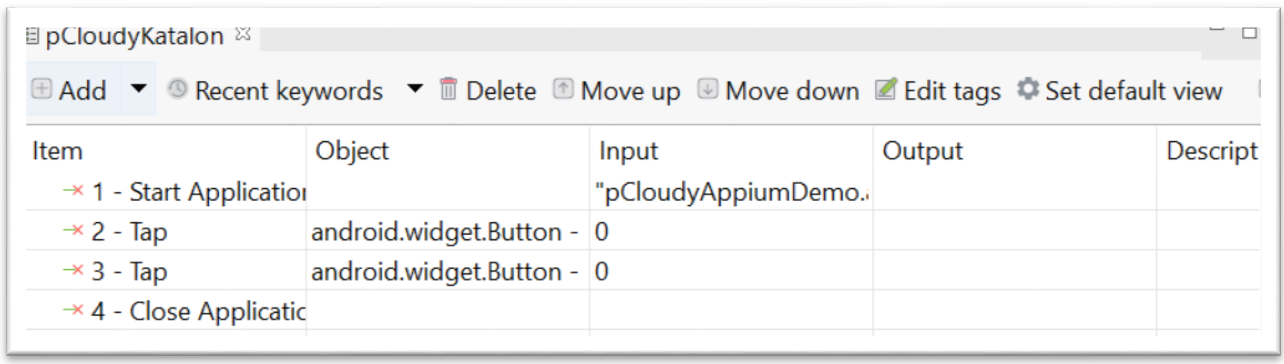
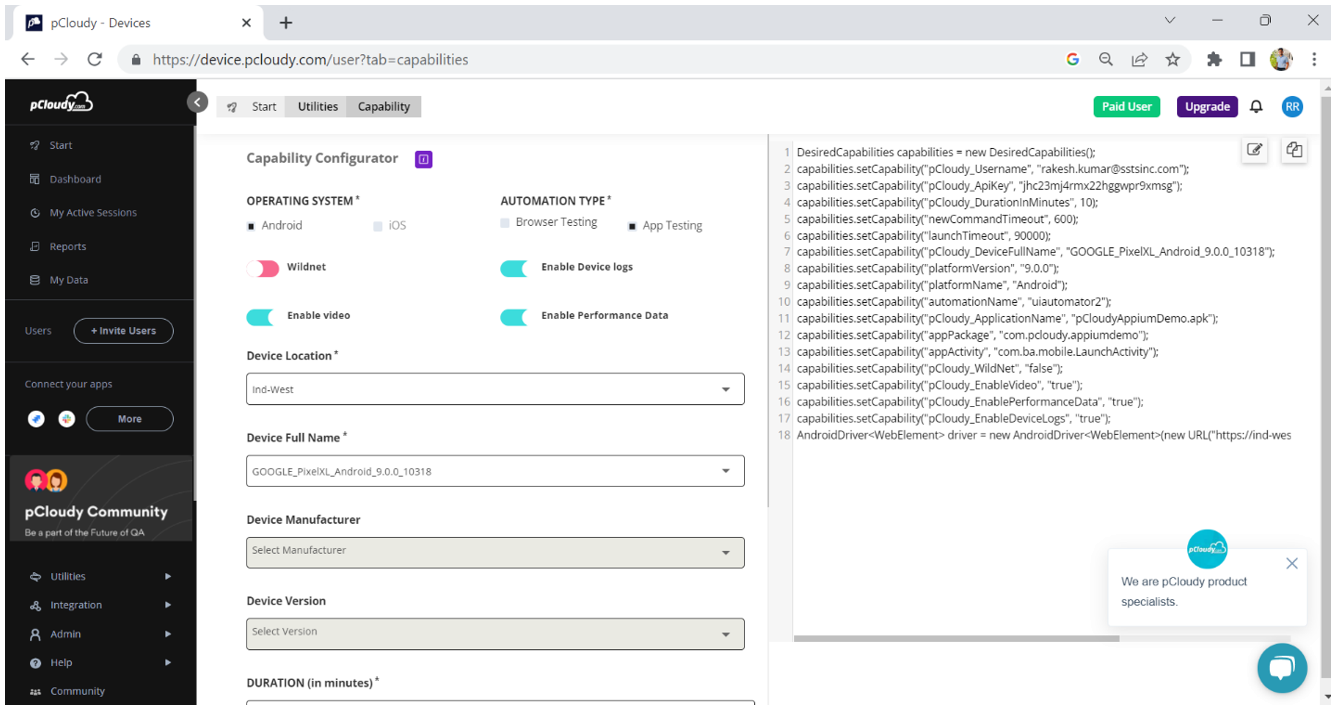

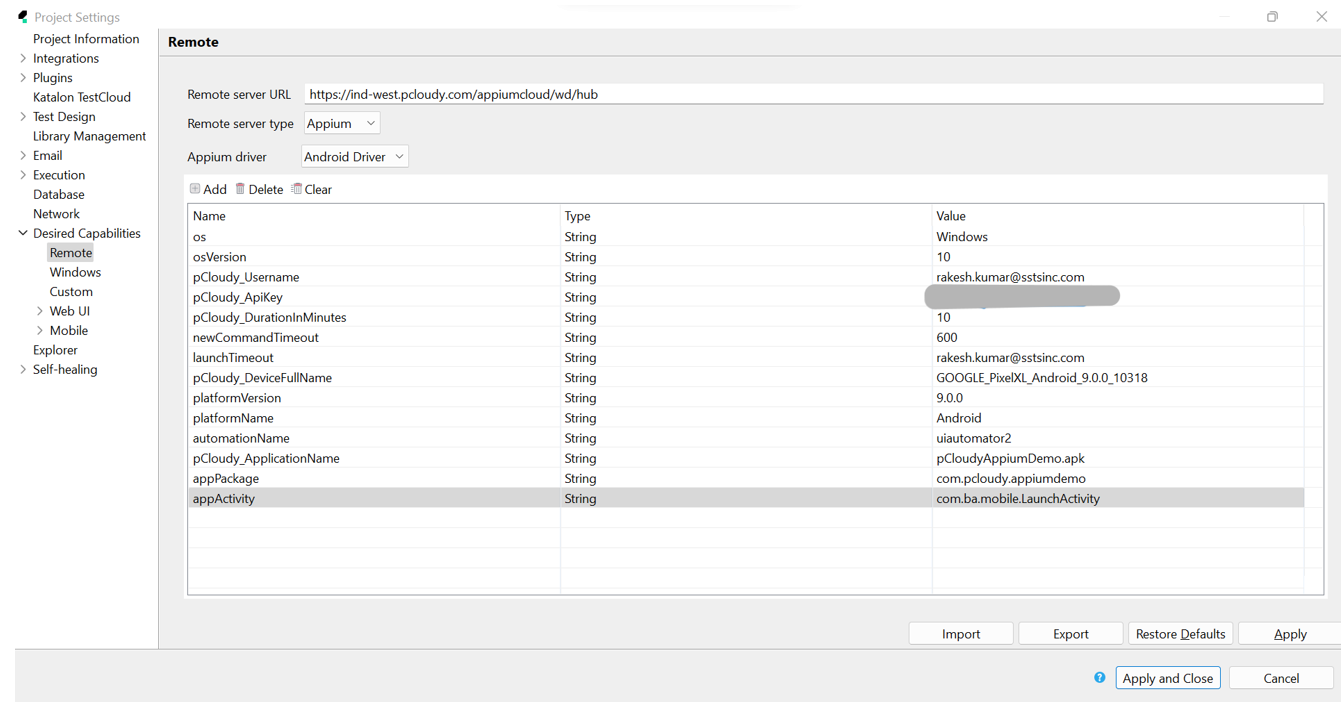
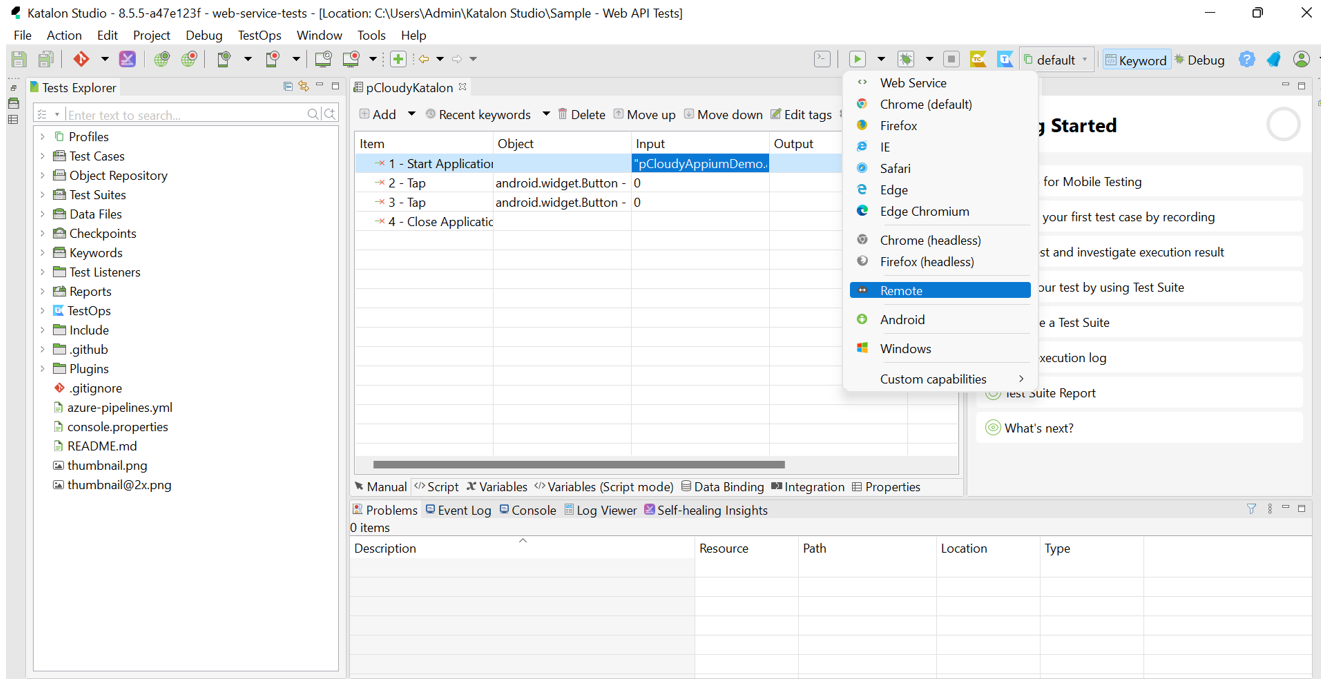
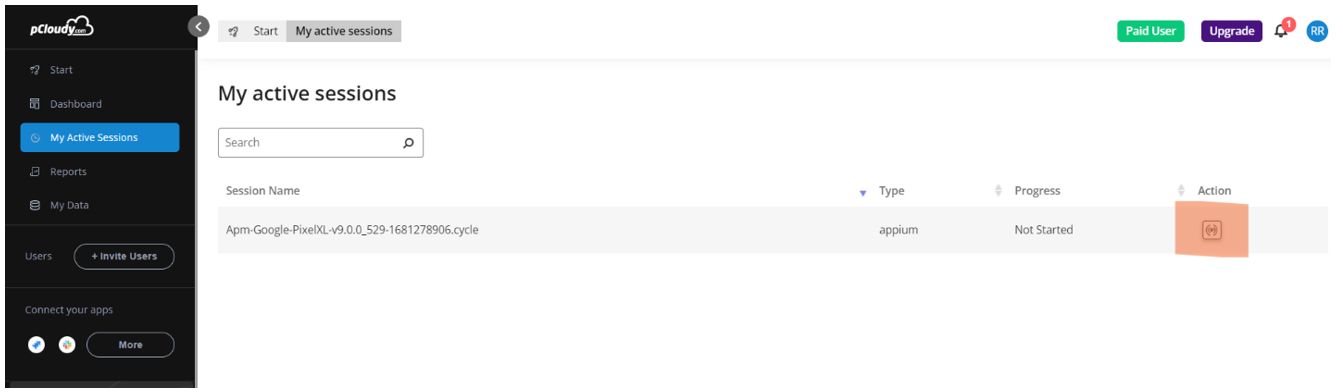
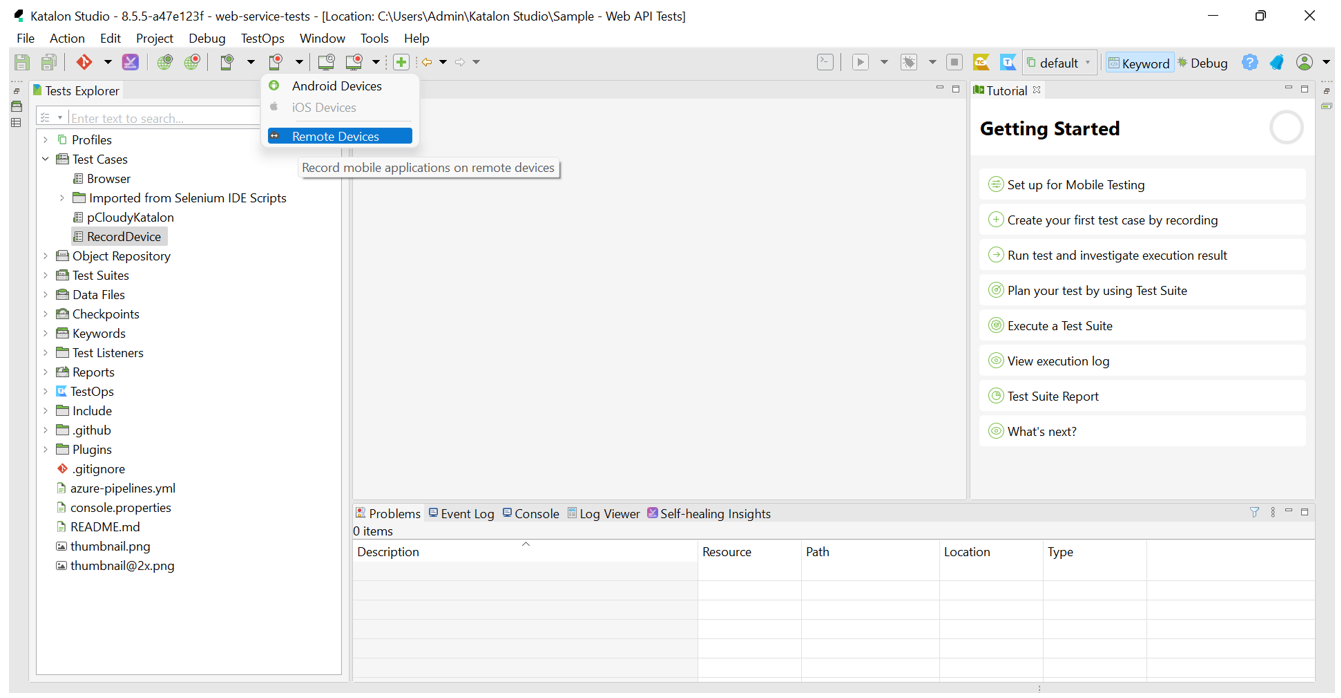
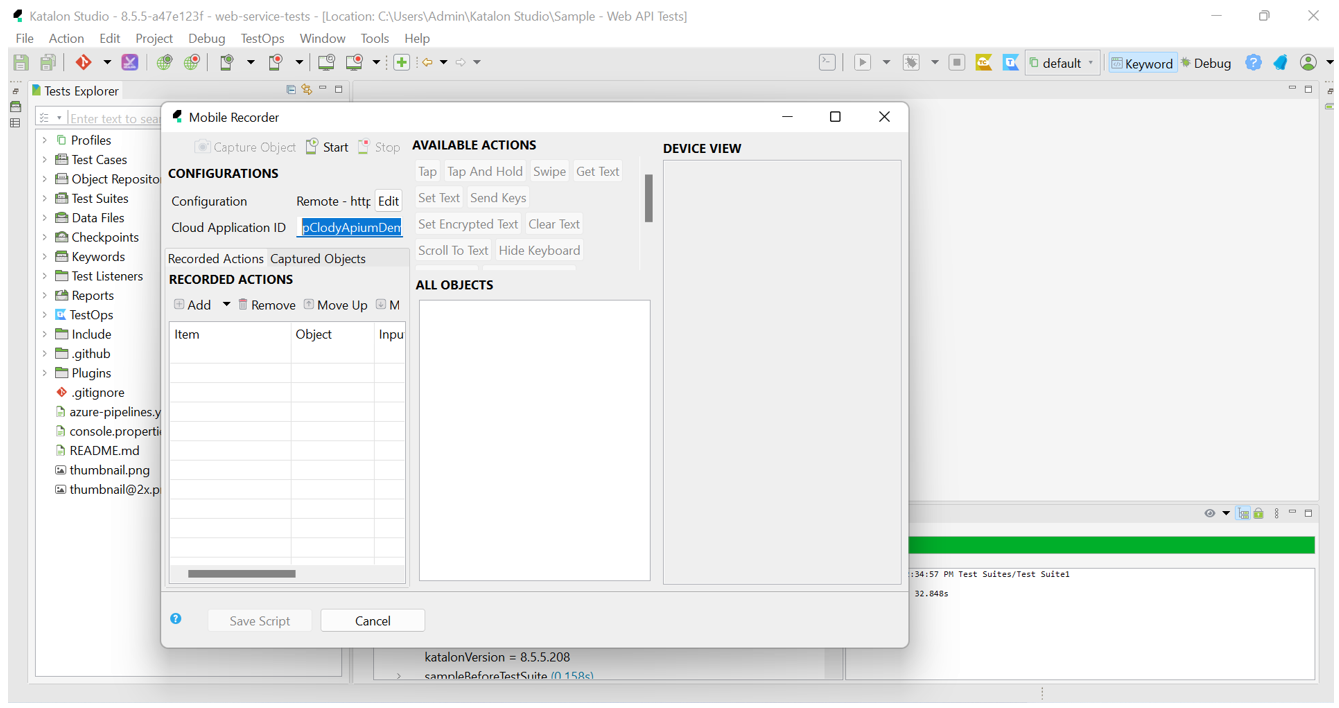
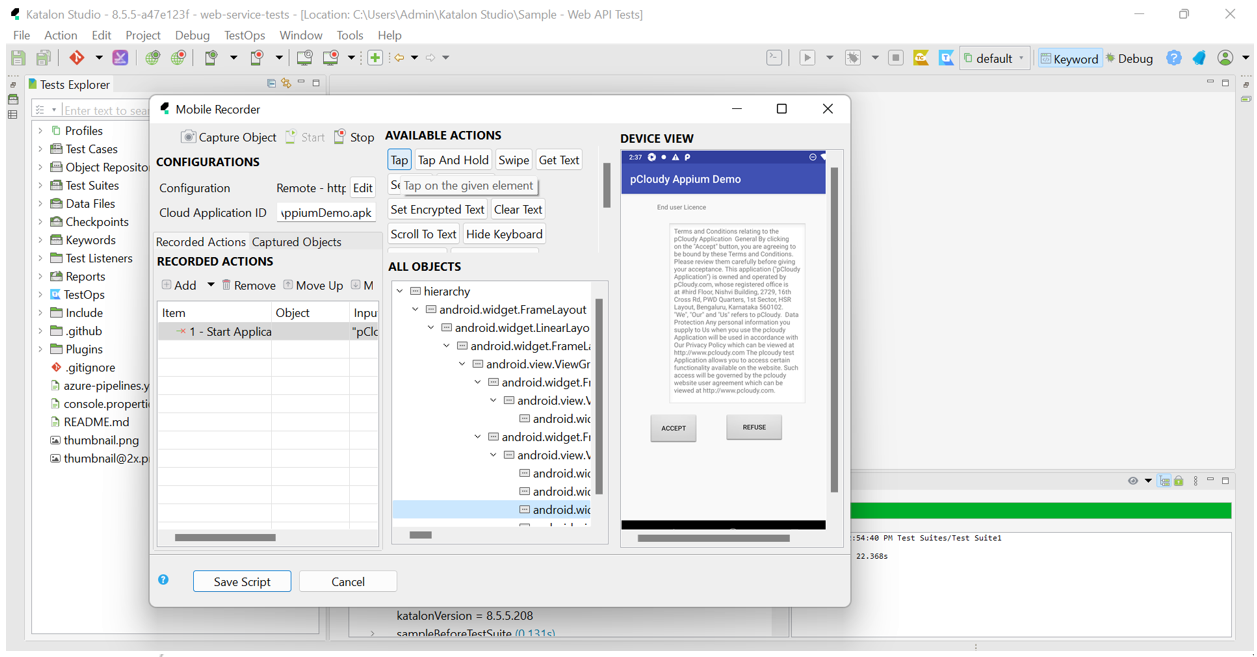 The recorded objects will be stored into
The recorded objects will be stored into 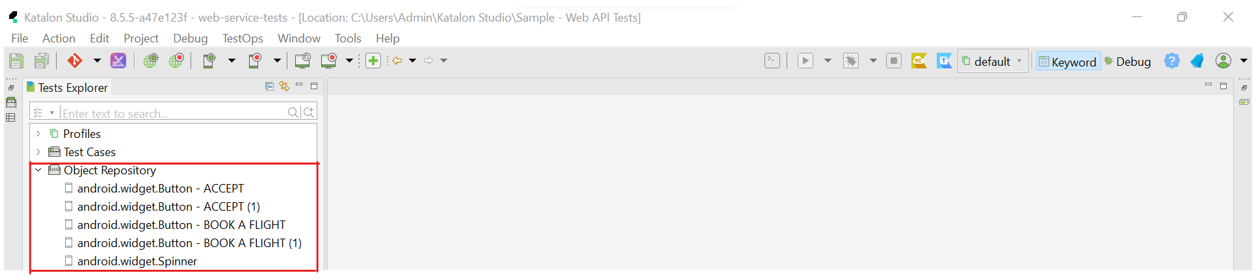
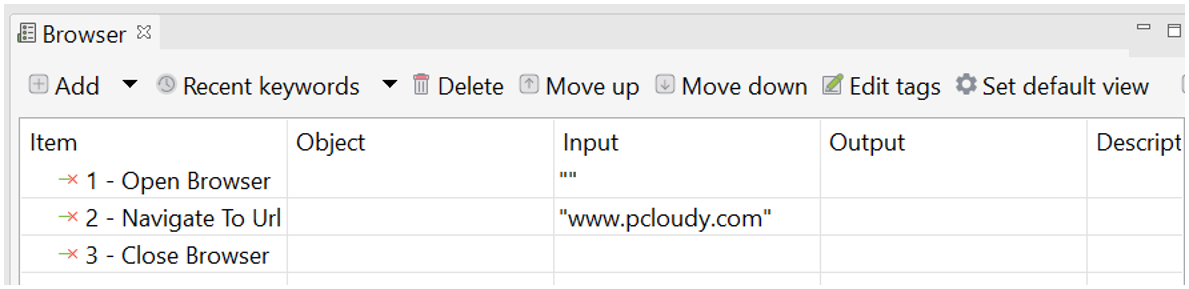
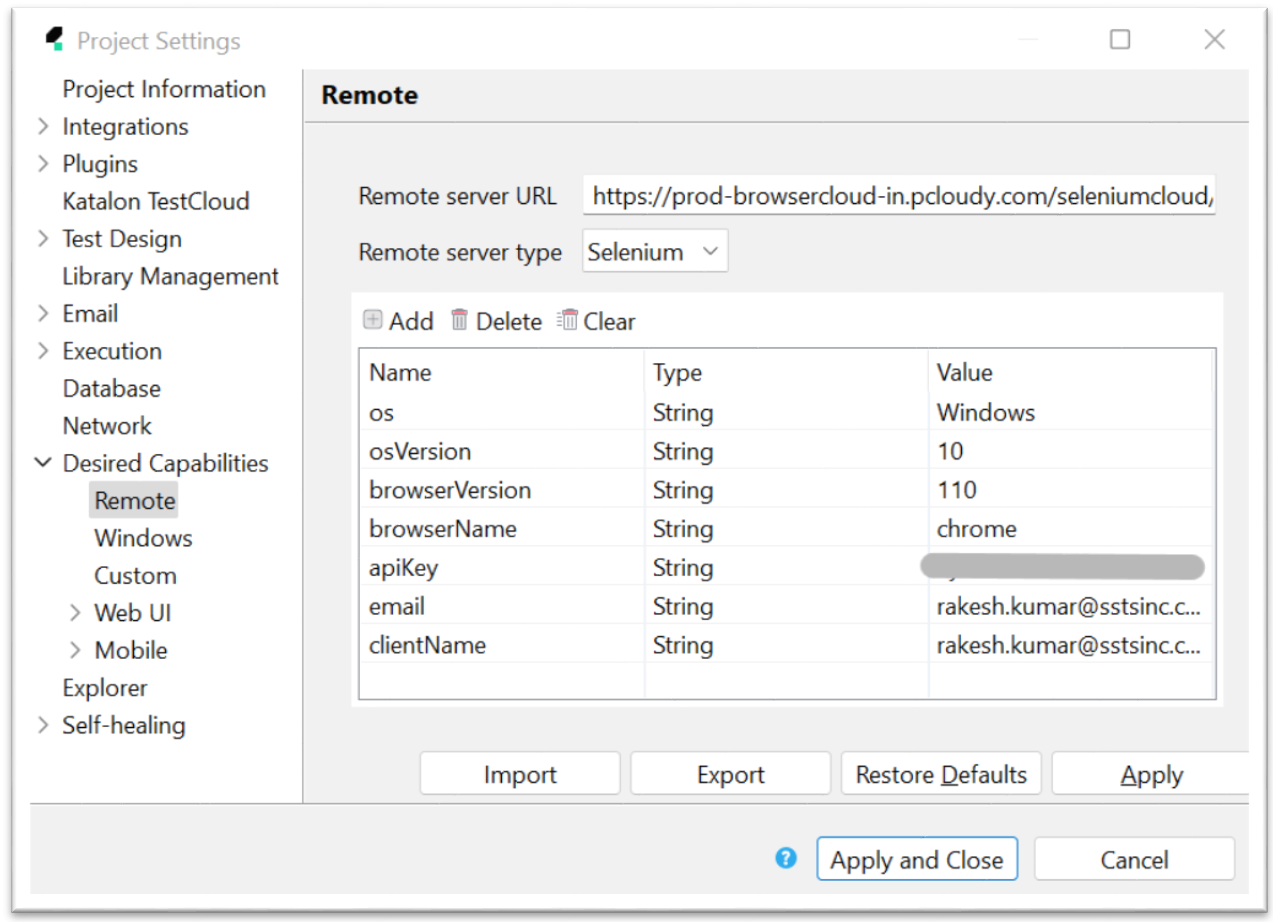 For
For