View test suite and test suite collection reports in Katalon Studio
Test suite report
You can view reports directly inside each test suite page.
After executing a test suite, to see the test suite report, go to the Result tab.

| Component | Description |
|---|---|
| Test cases table | List of executed test cases. |
| Summary tab | Information of the executed environment and summary of the execution result. |
| Execution Settings tab | Settings of execution browsers/devices. For example: |
| Execution Environment tab | Other information about the executed system. For example: |
Test cases table
The summary information of all executed iterations done in the test suite is displayed here. Each time when a test case is executed with a test data row is considered an iteration.

You can filter reports based on their execution status:
| Filter | Description |
|---|---|
| Passed | Show only iterations which are passed. |
| Failed | Show only iterations which are failed. |
| Error | Show only iterations having errors. |
| Incomplete | Show only incomplete iterations. |
| Skipped | Show only skipped iterations. |
Test suite summary
This section gives the summary information of the test suite:

| Field | Description |
|---|---|
| Test Suite ID | The ID of the executed test suite in Katalon Studio. |
| Hostname | The hostname of the environment where the test suite was executed. |
| Local OS | The OS used to open Katalon Studio. |
| Platform | The OS, browser, and browser version used to execute the test. |
| Start / End / Elapse | Execution start/end date time and duration. |
| Total TC | Total number of test cases and their execution status. |
Test case log details
To view details of the executed logs, in the Test Case Table, select an iteration and click Show Test Case Details.

Test Log
Details regarding all the executed steps and their status are displayed in this tab.

Component Description Test Log Information tab Information of the test step selected in the Test Case's Log section: - The Name of the test step (the name of the keyword used in the test step)
- Execution Start/End date time and duration
- The Description of the test step
- Any system Message raised when the test step was executed
Test Log Image tab The screenshot taken from the application under test, it is captured in either of the following situations:
- An error occurs during test execution
- The
take screenshotkeyword is used. To learn more about thetake screenshotkeyword, you can refer to the following document: [WebUI] Take Screenshot

You can determine which type of information to be displayed by using the provided filters:Filter Description Info Show the messages logged for information/reference. Passed Show the steps which are successfully executed. Failed Show the steps which are failed to execute. Error Show the steps having errors. Incomplete Show incomplete steps due to other factors such as wrong syntax, power shortage, disconnected network, etc... Warning Show the steps which have warning status. Not Run Show the skipped steps. If you have configured Jira integration, you can submit a ticket to this system. For further details, you can refer to this document: Submit an issue to Jira.
Screenshots are taken for the failed steps, and you can hover the mouse cursor over the attachment icon to review.
Information
You can find the summary information of the test case in this tab.

Field Description Test Case ID The ID of the executed test case in Katalon Studio. Start / End / Elapse Execution start/end date time and duration. Description The description of the test case. Message Any system message raised when this iteration was executed. Integration
The information regarding qTest or JIRA integration of this iteration is displayed in this tab.

Test suite collection report
You can view reports directly inside each test suite collection page. Test suite collection reports are only available for Katalon Studio Enterprise users.
After executing a test suite collection, to see the test suite collection report, go to the Result tab.

| Field | Description |
|---|---|
| ID | The ID of the executed test suite in Katalon Studio. |
| Environment | The environment in which the test suite is executed. |
| Status | Information about whether the execution is completed or not. |
| Failed Tests / Total | Total test cases in the test suite and the number of failed test cases, if any. |
| Test Suite Details | Shows test suite reports, see above: Test suite reports. |
Report history
Report History is only available for Katalon Studio Enterprise users.
Once a test suite/test suite collection finishes its execution, a report is automatically generated and stored in the Reports folder.
For example:

The report is named with the following naming convention: YYYYMMDDHHmmss_, corresponding to the date and time of the start of the execution.
Export reports to other formats
For the purpose of sharing, you can export reports of test suites into other formats such as HTML, CSV, PDF, and JUnit.
From version 8.5.5 onwards, Katalon Studio automatically generates HTML reports for both test suite and test suite collection.
From version 7.0.0 onwards, Katalon Studio automatically generates JUnit reports for both test suite and test suite collection.
For Katalon Studio - Platform Edition version 8.5.0 onwards:
- Running in debug mode does not automatically generate basic reports (HTML, PDF, CSV). With the debug mode, Katalon Studio - Platform Edition only exports the JUnit report.
- Running in debug mode does not automatically send execution results to Katalon TestOps.
- You cannot manually export reports for debug mode.
Automatically generate reports
From version 8.5.5, you can automatically generate HTML reports for test suite collection.
For version before 8.5.5, select HTML option only generate HTML reports for test suites.
The CSV and PDF options are available for test suite reports only.
In Project > Settings > Plugins > Report, select your preferred format for the reports generated after each test suite execution.

Execute a test suite and observe the Log Viewer after the test execution completes. The generated reports are the same as the settings you have configured above.

You can view the generated reports in <project_folder>\\Reports\\<execution_folder> after the test execution finishes.
Test suite report folder:
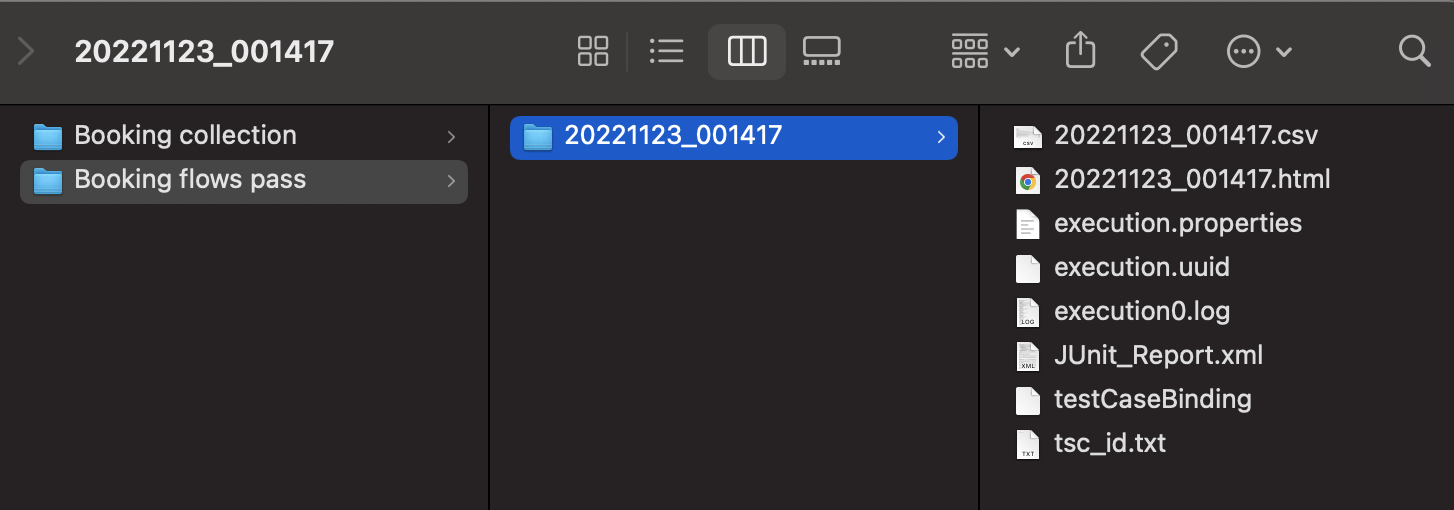
Test suite collection report folder:
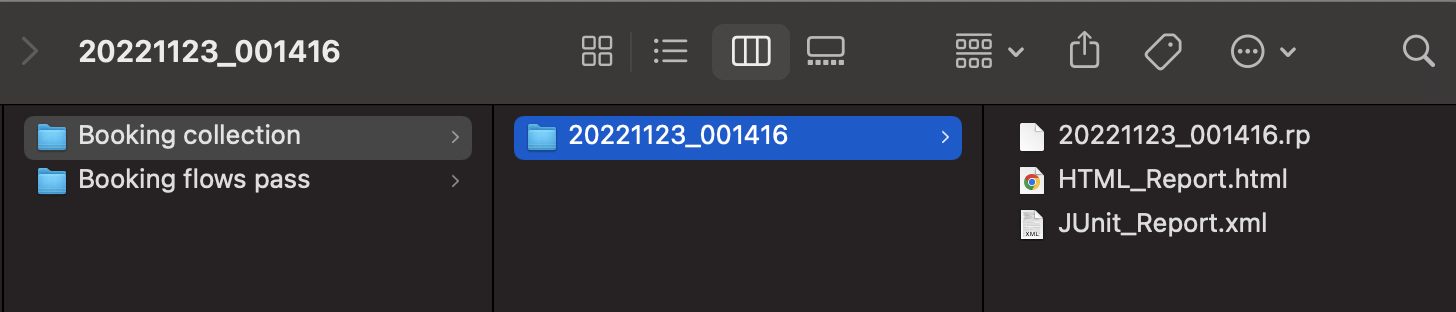
Manually export reports
For test suite collection, you can export to HTML format only. To manually export reports, do as follows:
- Open the Result view of a test suite or a test suite collection.
On the top right corner, select Export report. Then, choose a format to export.

Get generated reports location at runtime
To retrieve current generated reports location, you can use the sample code below:
import com.kms.katalon.core.configuration.RunConfiguration
RunConfiguration.getReportFolder()
You can also retrieve other information through the RunConfiguration package, see: RunConfiguration.
Video capturing
- K-Lite Codec is recommended to play the Katalon Studio test execution videos. You can download K-Lite Codec on the Codec Guide website: K-Lite Codec.
- Support execution at the test suite level.
- Support all browsers except for Remote, Headless, Kobiton, and Custom. For remote or headless browsers, it's recommended to use Katalium Server to view captured sessions.
- Recording parallel execution is NOT supported yet.
Debugging can be time-consuming and challenging for many automation testers. Katalon Studio helps solve this problem by supporting you with the ability to capture test execution via video format. You can enable the video capturing feature in Project Settings.
Follow the steps below to see how to work with Katalon Studio video capturing feature:
-
After creating a test suite in Katalon Studio, select Project > Settings > Execution. Check the Enable Video Recorder during execution option.
By default, Katalon Studio only captures Failed test cases. However, you can select options to capture only the Passed/Failed test cases or both.

Video settings can be specified based on the preferences of users. Katalon Studio recommends AVI (
.avi) format and low quality to save disk space. The higher the video quality is, the bigger the file size is.- Video format: AVI (
.avi) or MOV (.mov) - Video quality: Low; Medium or High
- Video format: AVI (
-
After executing a test suite, navigate to the Result tab. You can view the list of test cases in the test cases table with its video attached accordingly.
To play the video, click on the play icon in the Video column. Test steps descriptions are embedded as a subtitle.

By watching how the automated test was executed, the testing team can identify exactly where the test failed. Thus, time and resources are managed more efficiently and effectively.
Learn about test suite reports, exporting, and more in our Katalon Academy course: Katalon Studio: How To Work With Execution Logs and Test Reports.

