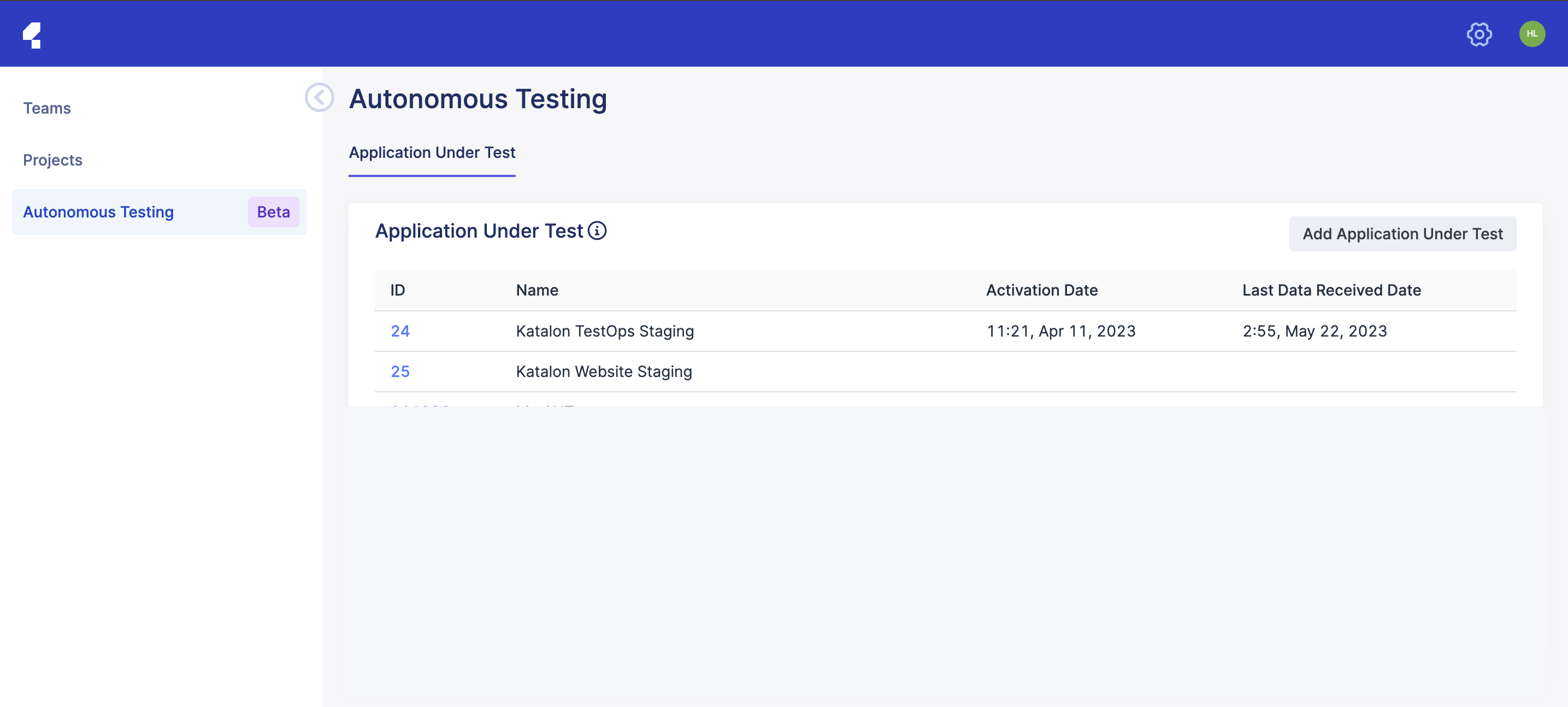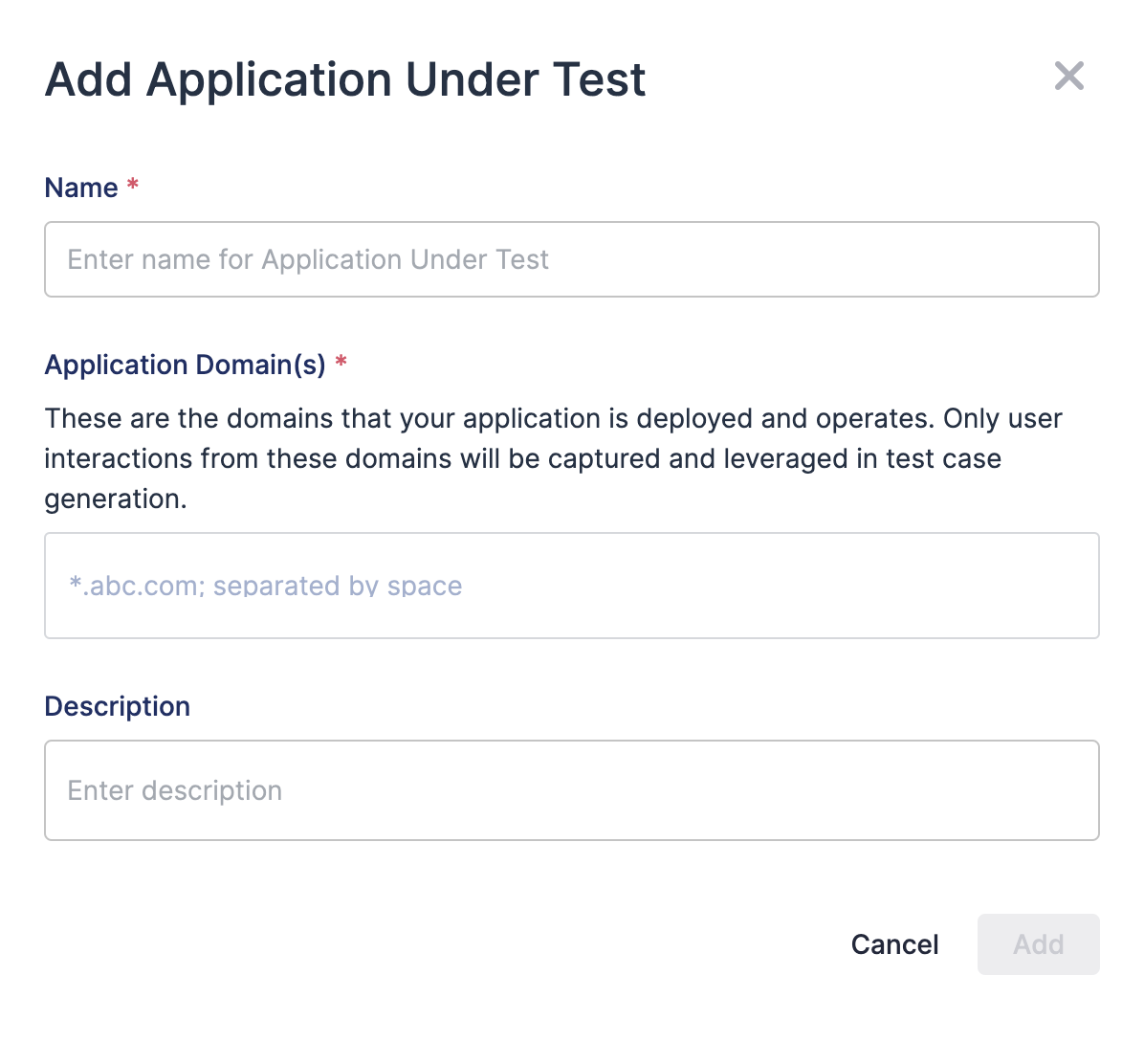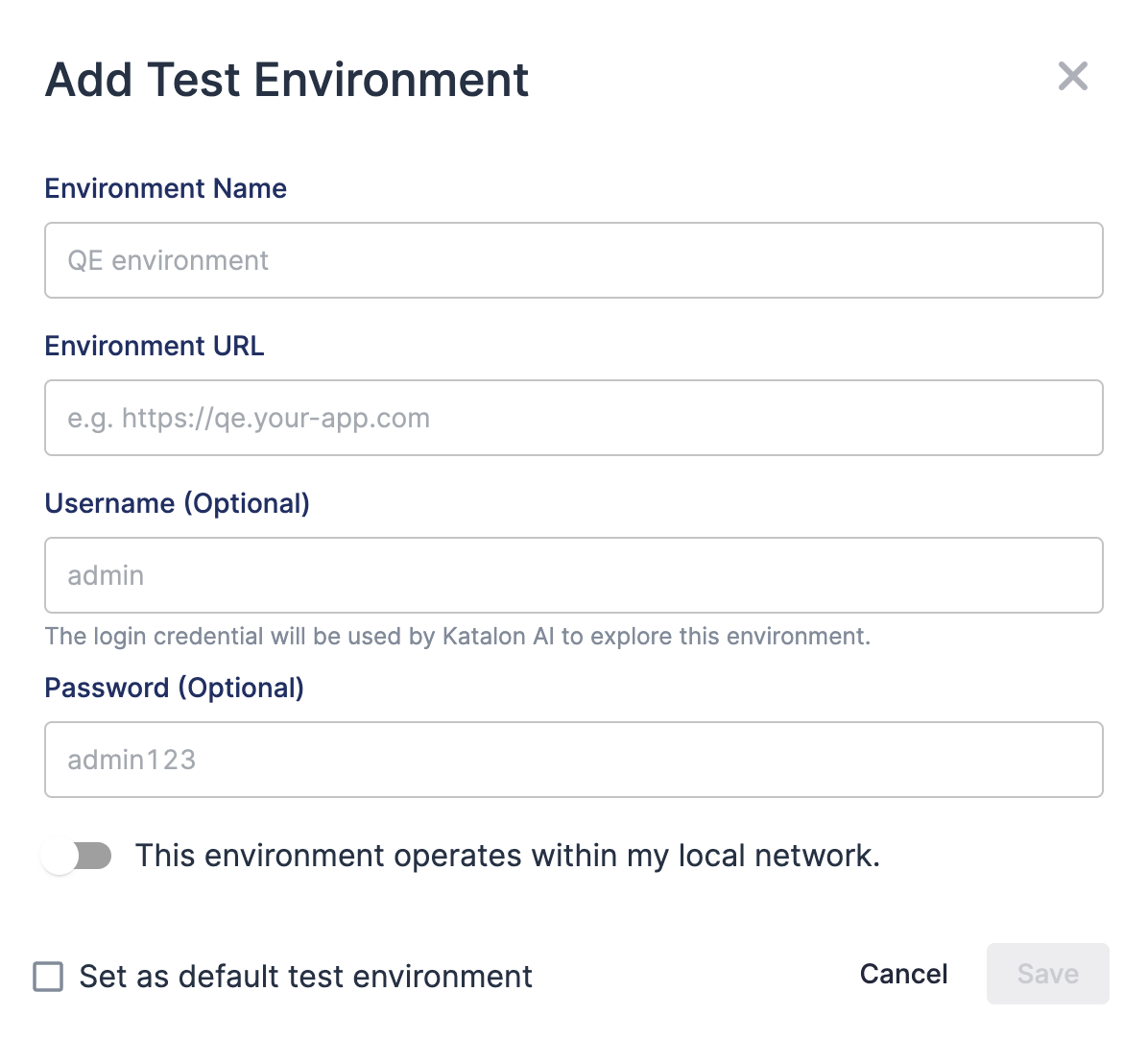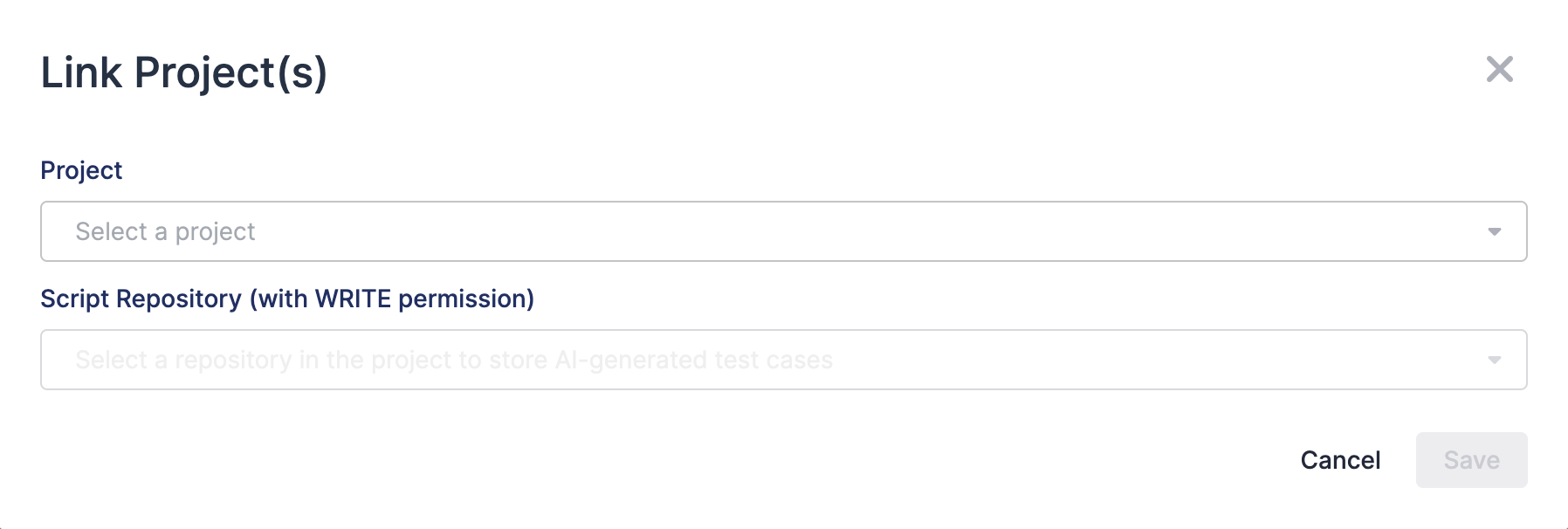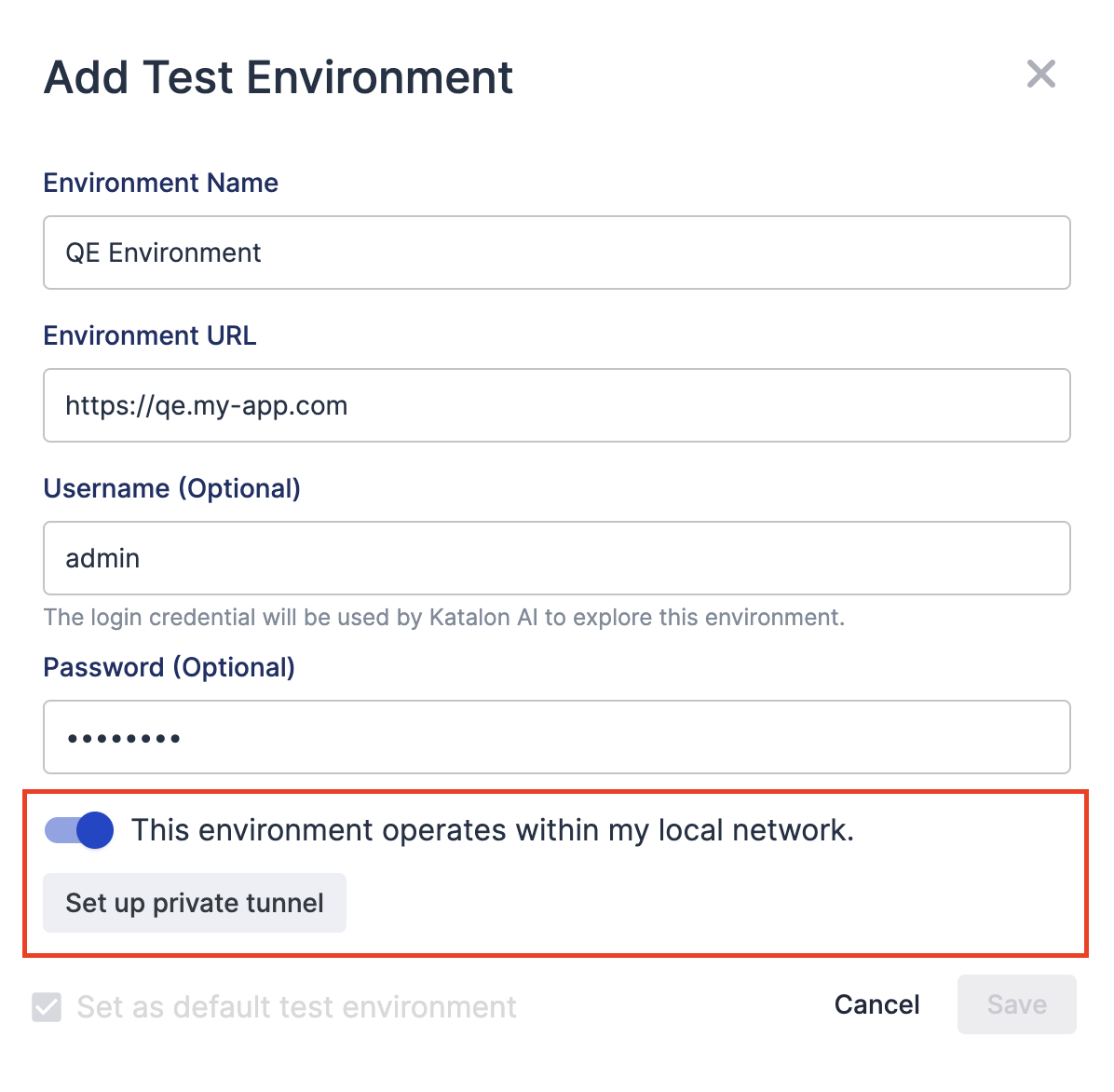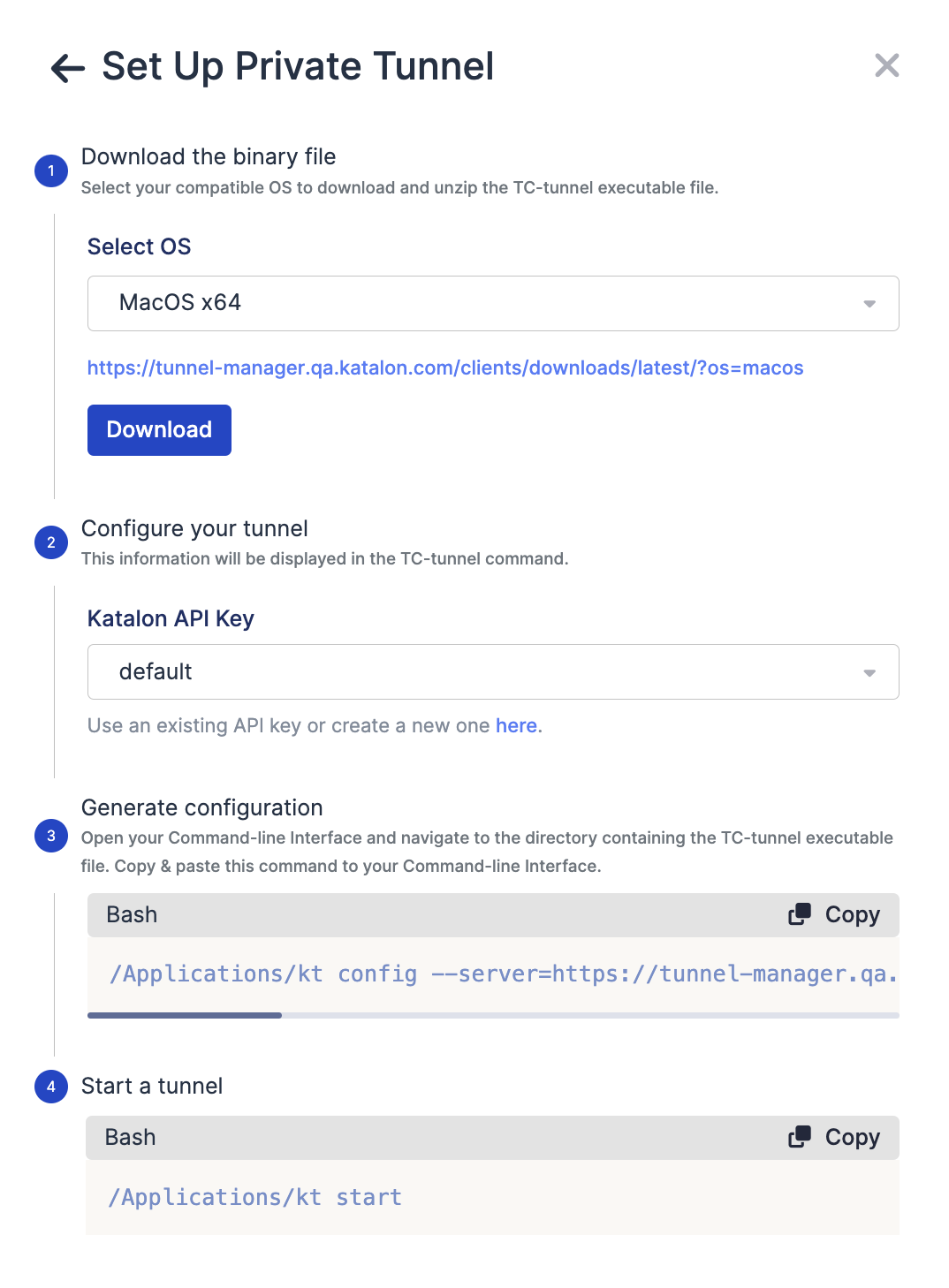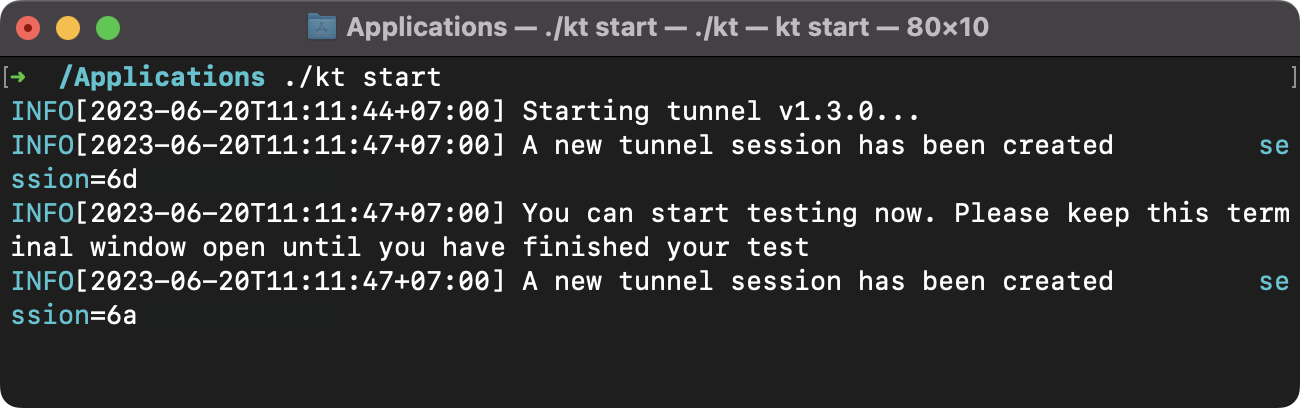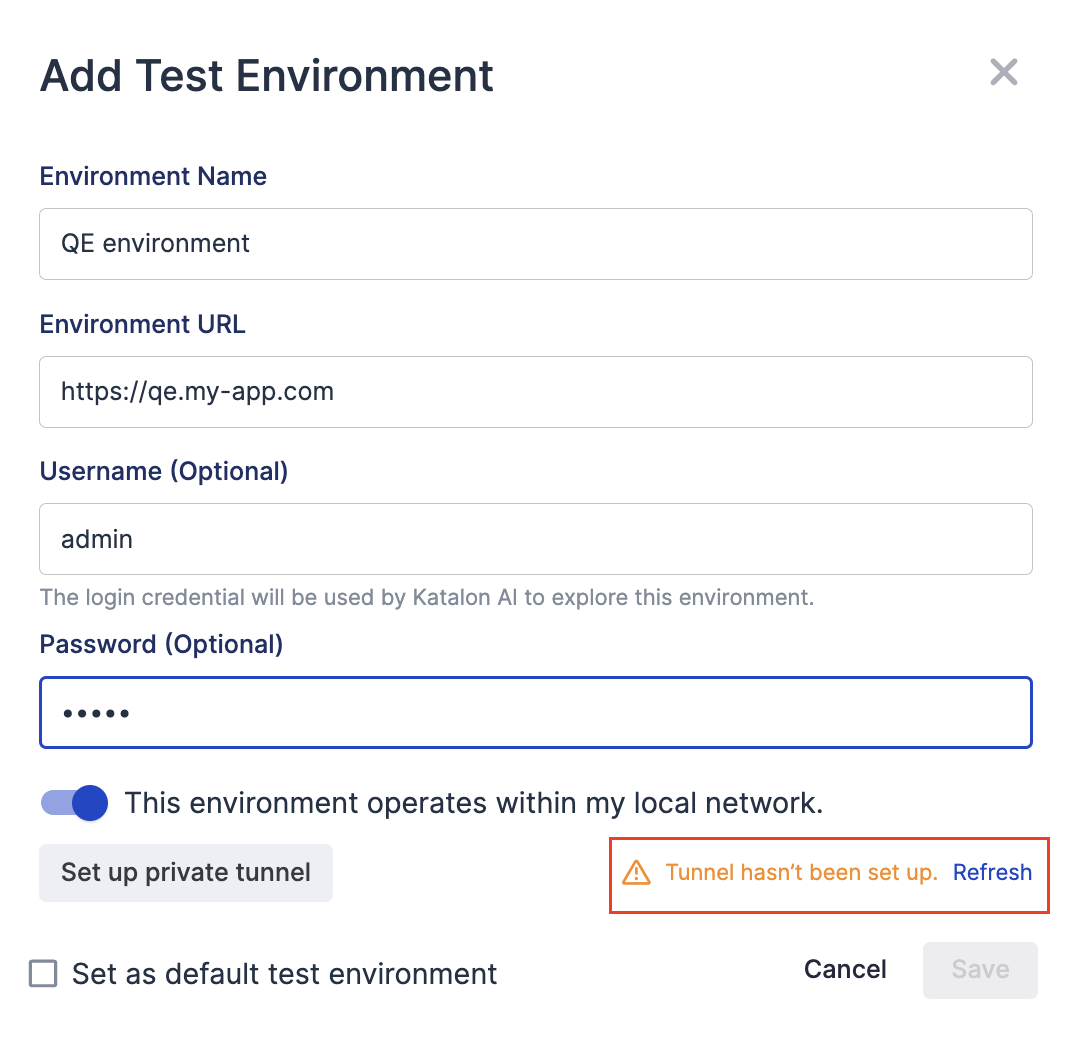Set up Katalon AI Agent
This document shows you how to set up Katalon AI Agent for autonomous test generation with TrueTest.
- You must be the Administrator of your Katalon Account. See: Administrative Roles and Permissions.
- You must have a Git script repository configured in TestOps with the Write permission. See: Upload test scripts from the Git repository to TestOps.
Add application under test
To configure autonomous test generation, first you need to define an application under test (AUT). The AUT specifies the production environment where Katalon AI can track all user interactions and leverage them in generating test cases.
Follow these steps:
Configure the application under test
After the AUT is defined, you need to install the event tracking agent in your application, provide the development environment and link with the test project.
Select the AUT you want to configure. The configuration menu appears with three installation steps.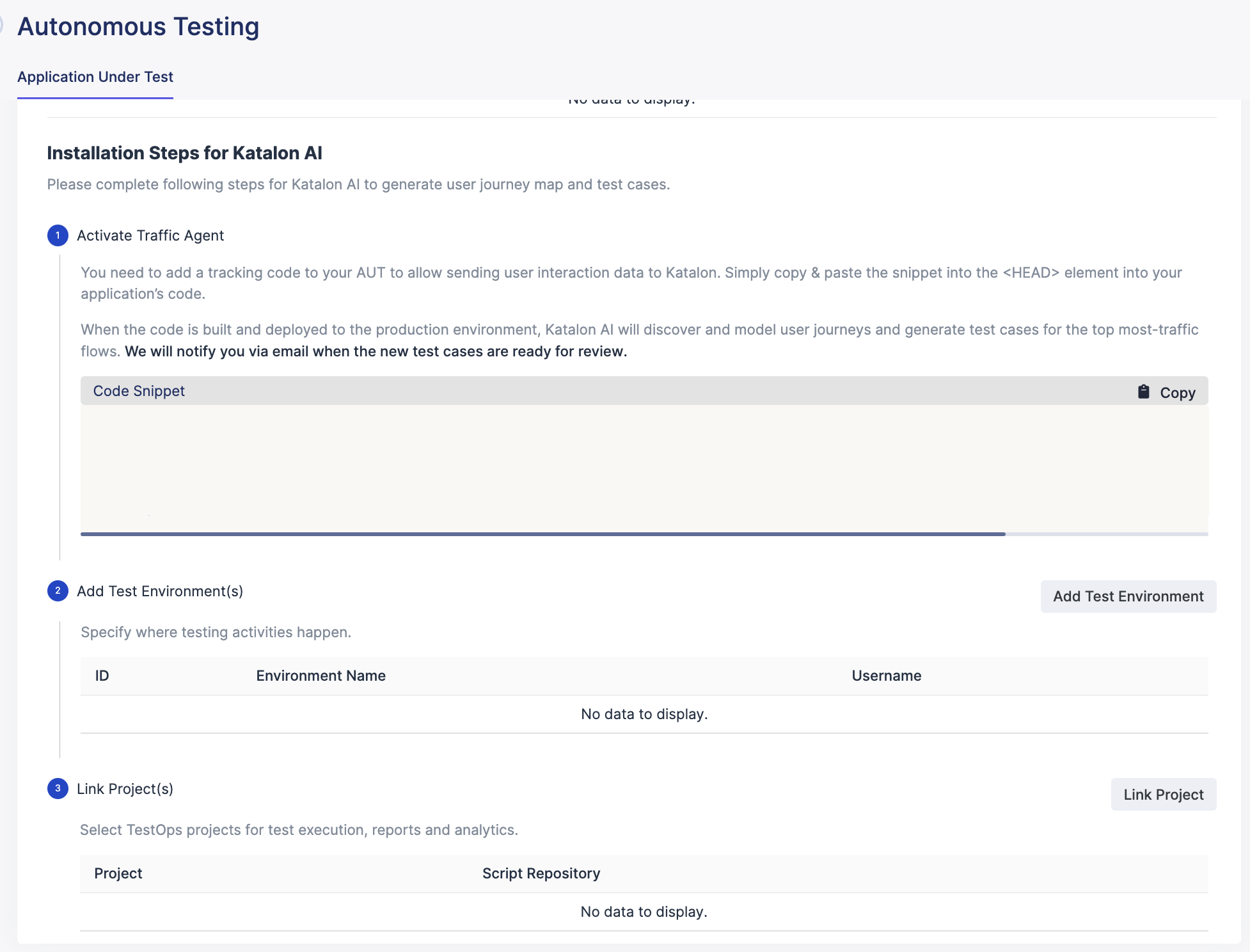
The application under test is configured for autonomous test generation.
After completing the three steps, navigate back to the Application Under Test list and check the Activation Date and Last Data Received Date data columns. These columns signify that the Katalon AI Agent has successfully tracked data from the AUT.
Set up private tunnel
This section shows you how to set up a private tunnel for Katalon TrueTest.
When setting up test environment for TrueTest, if you want to add a test environment that is hosted in a private network, you need to set up a private tunnel.
- A secure, reliable and high-performing network connectivity between the TrueTest server and the AUT hosted inside a private network.
- Simplified setup and maintenance process on user's side.
To set up a private tunnel, follow these steps: