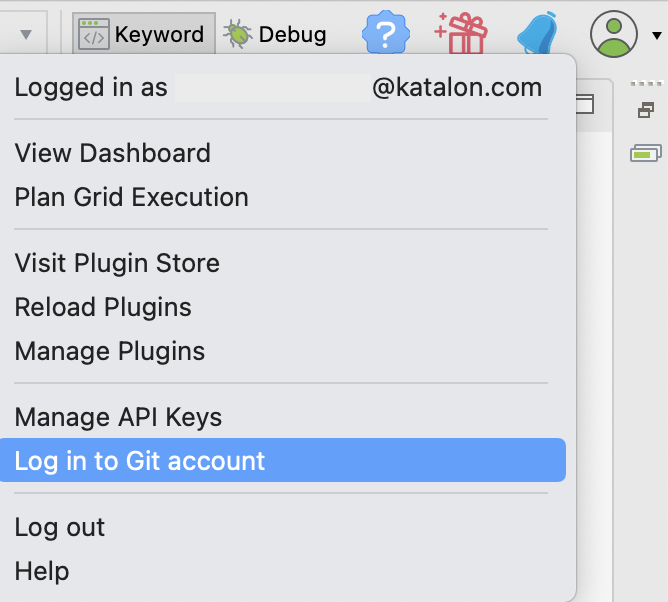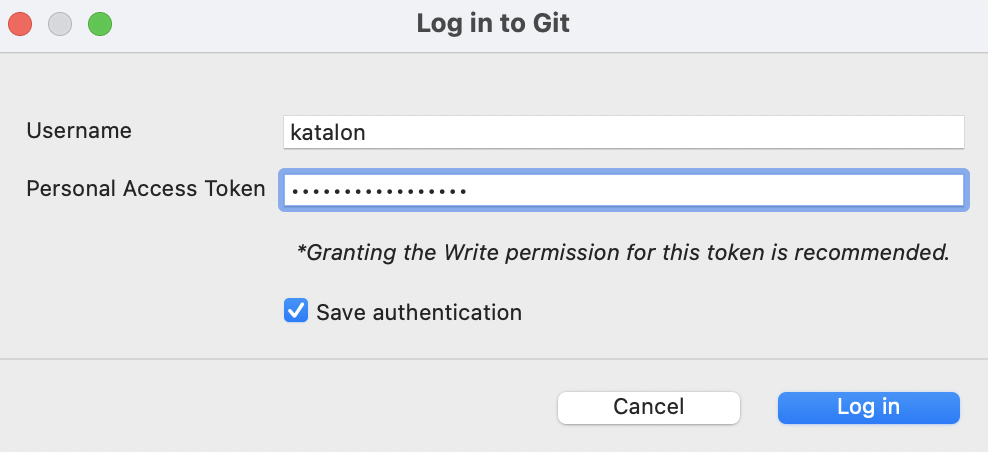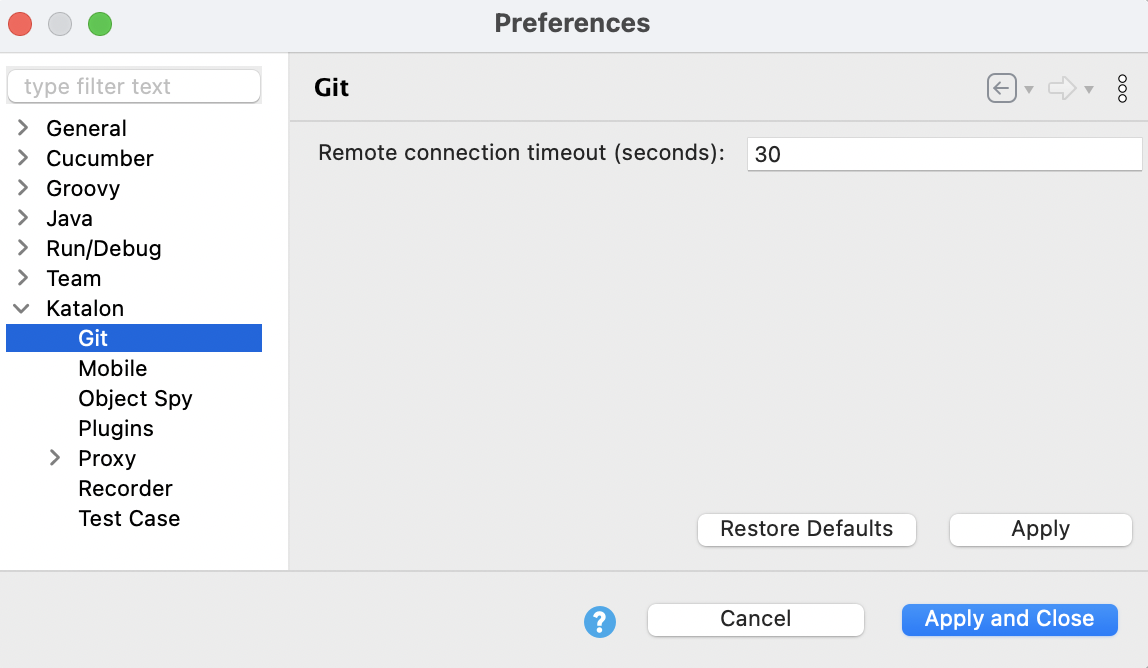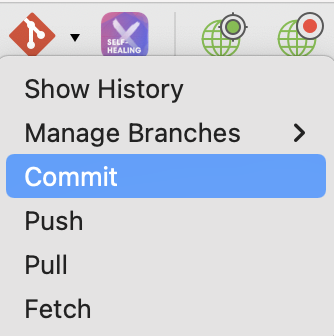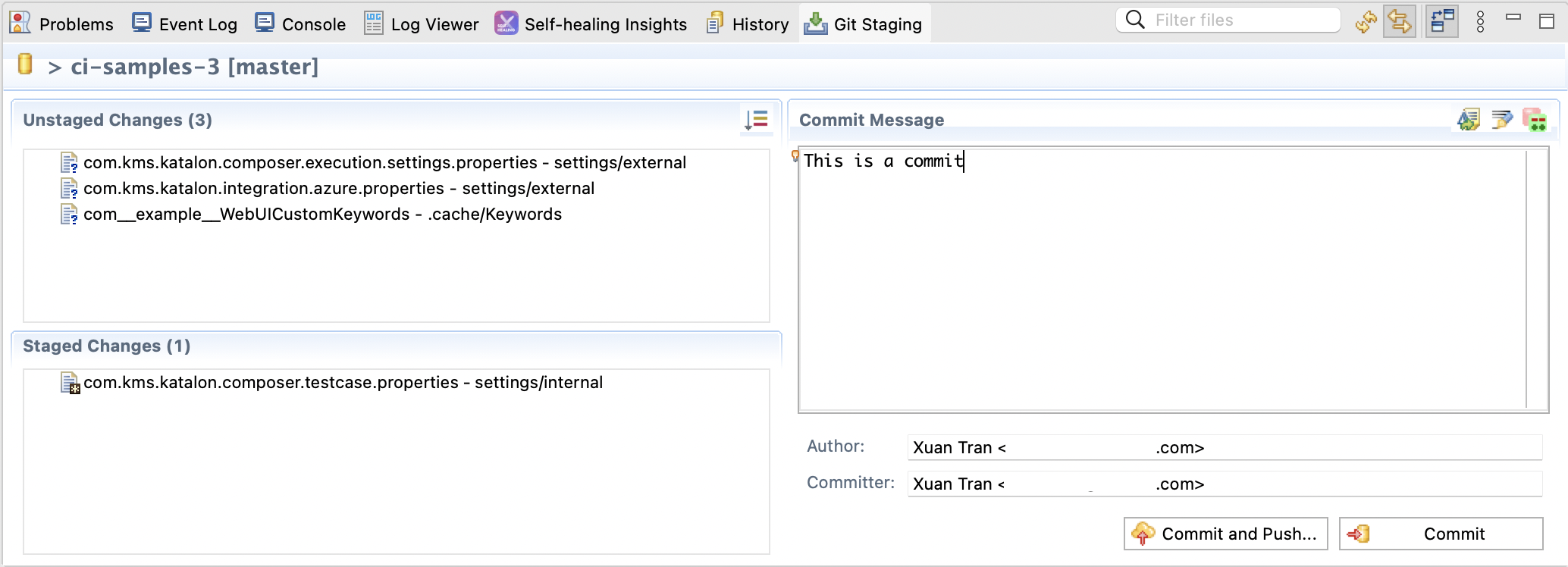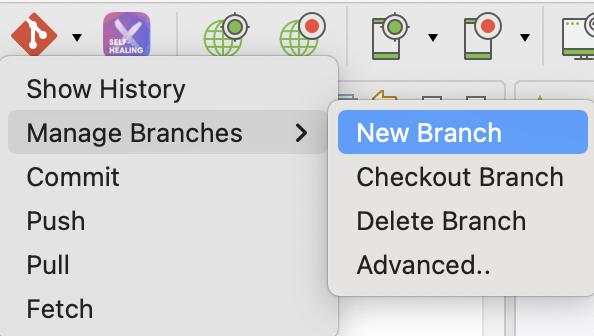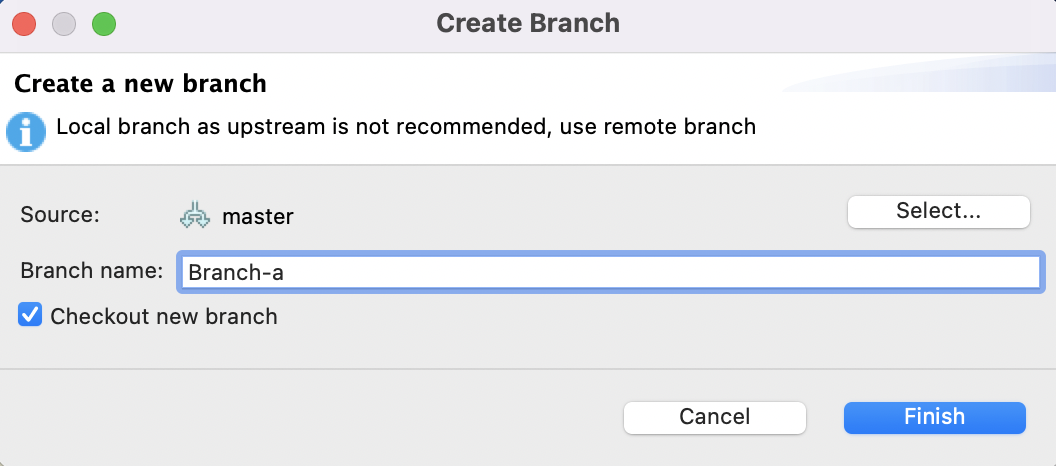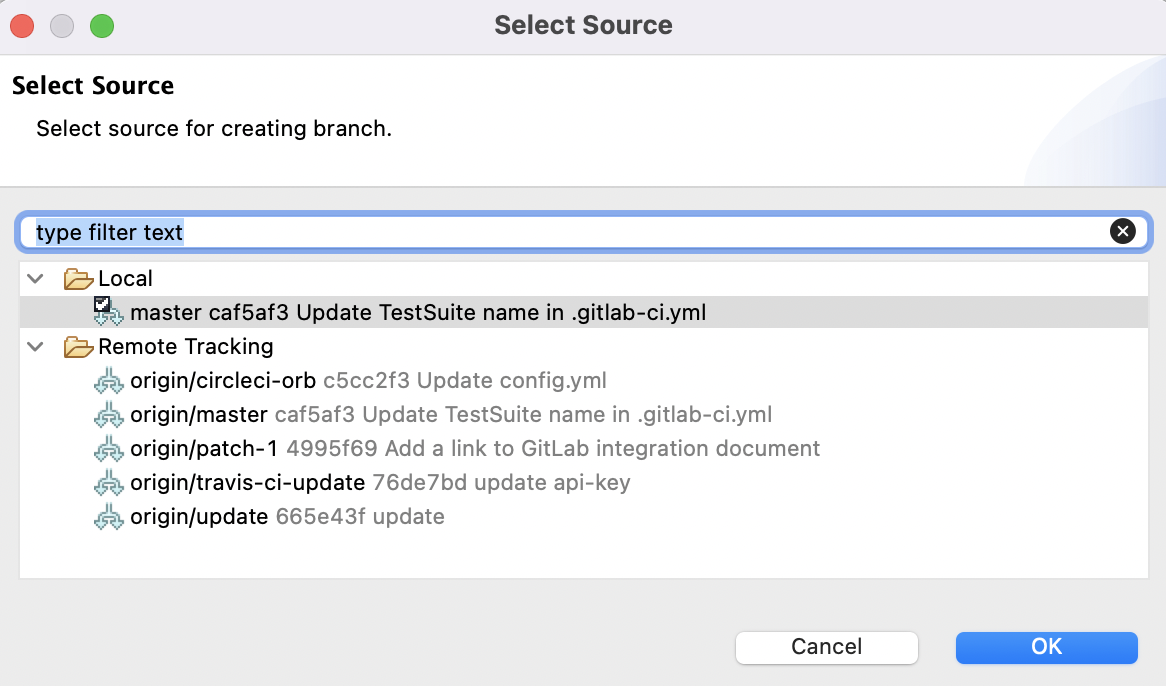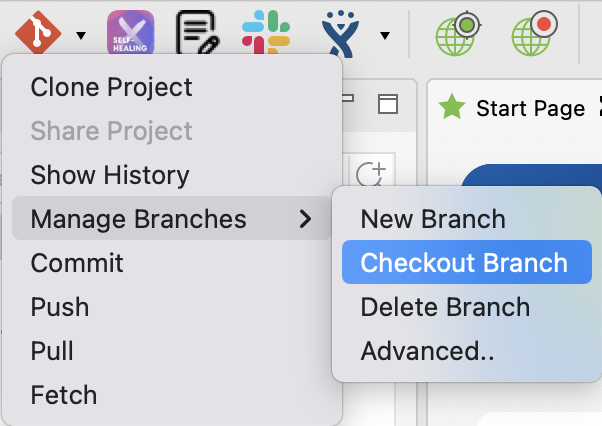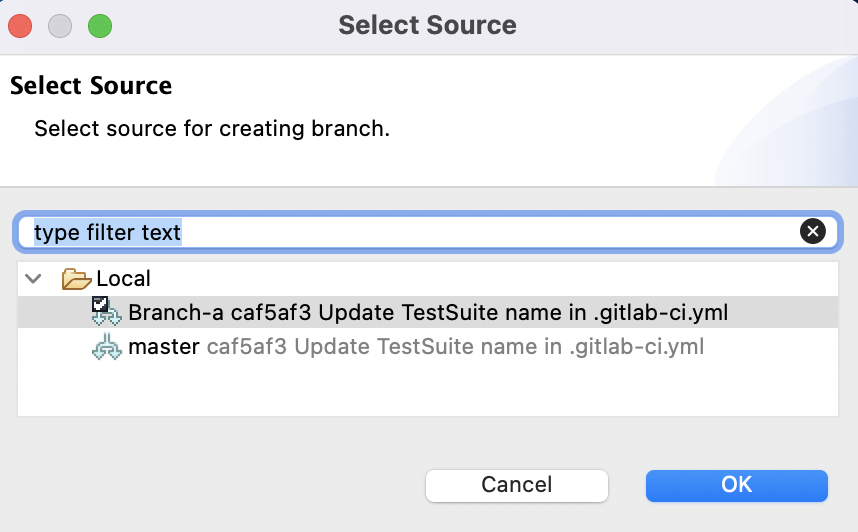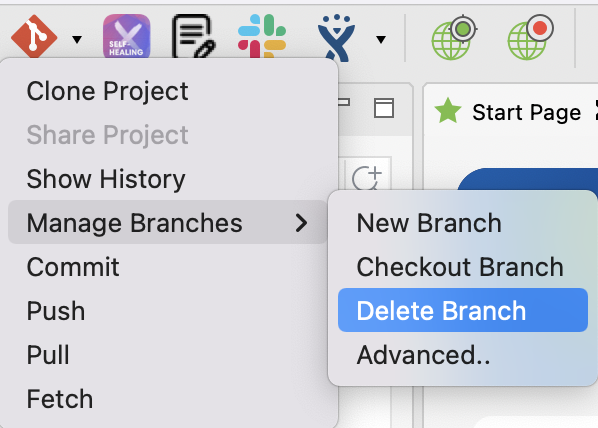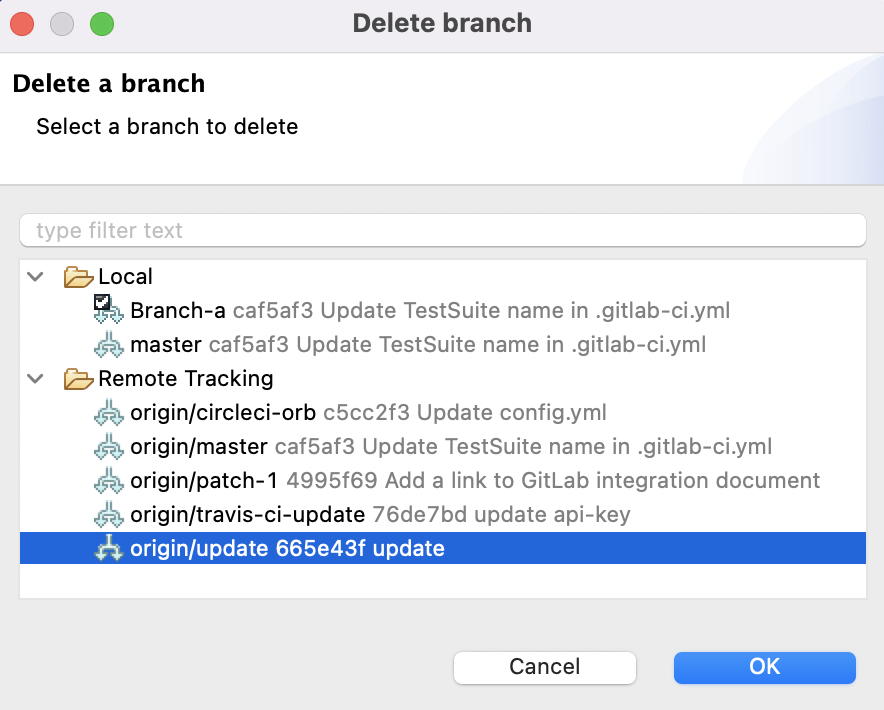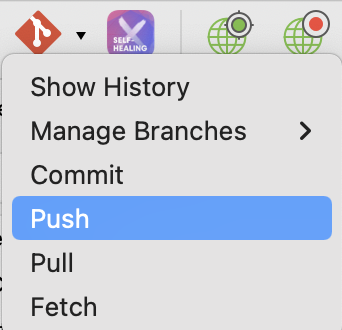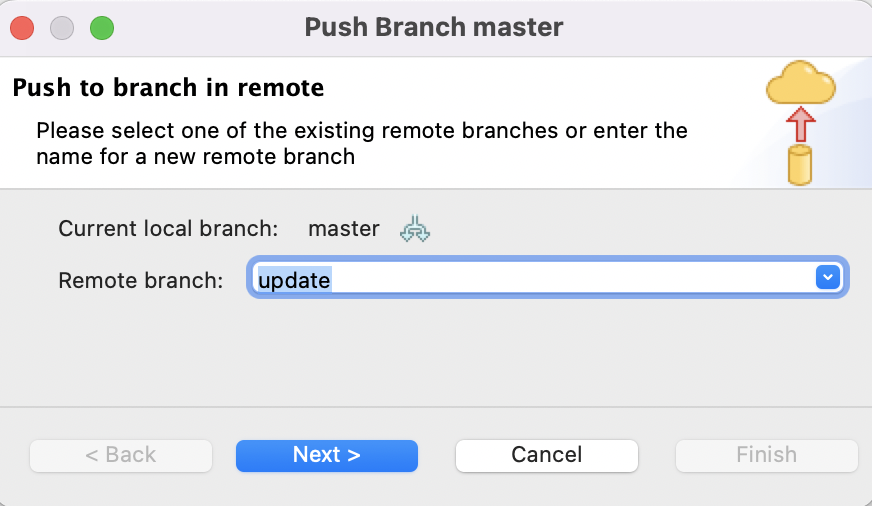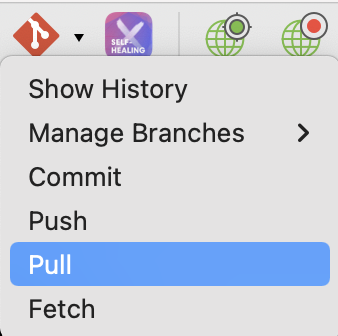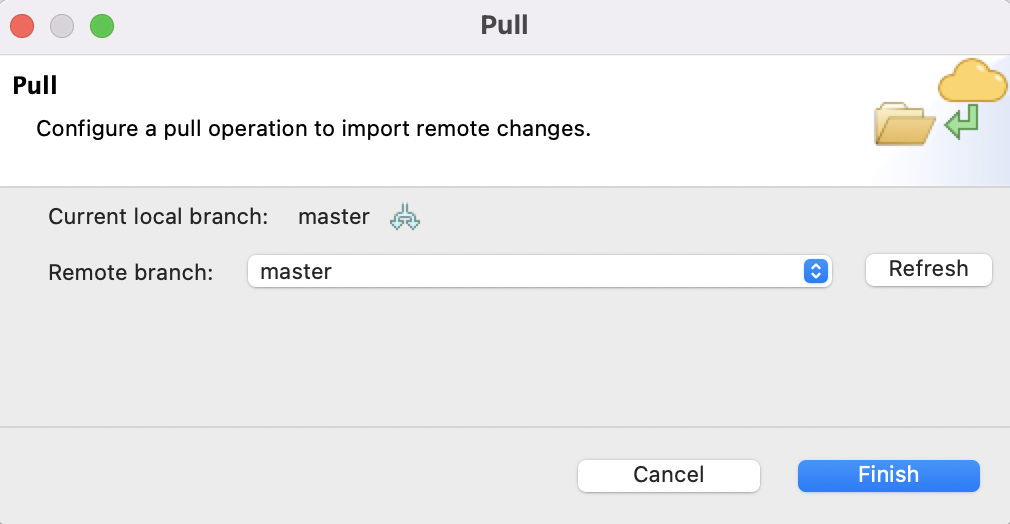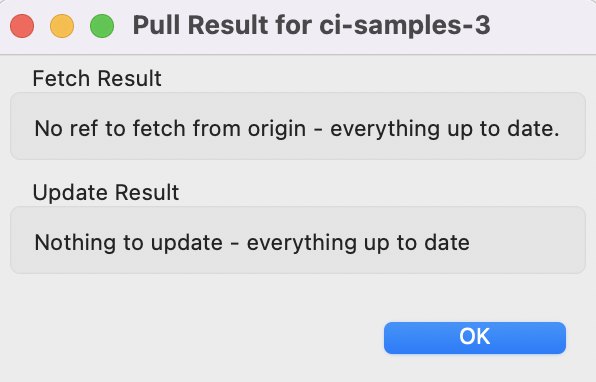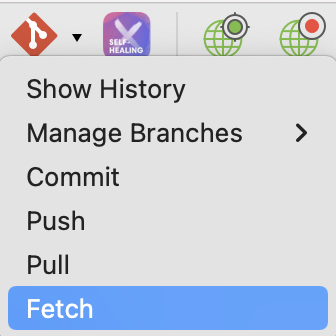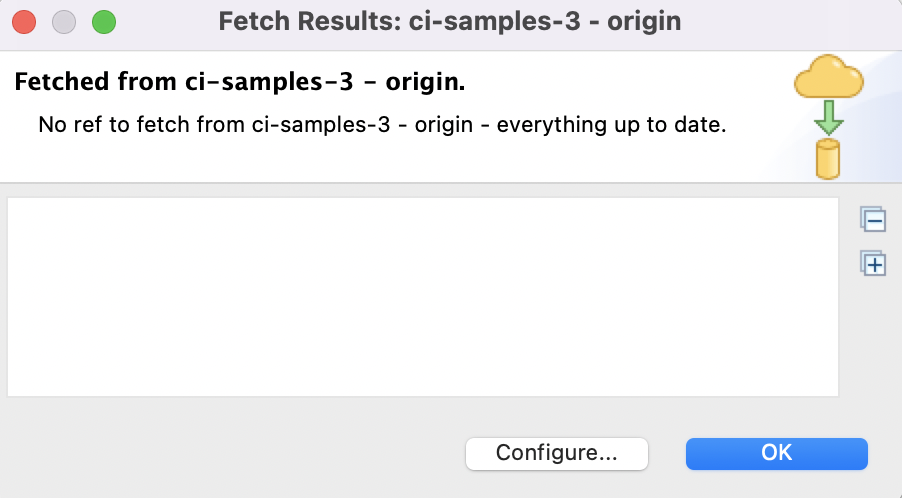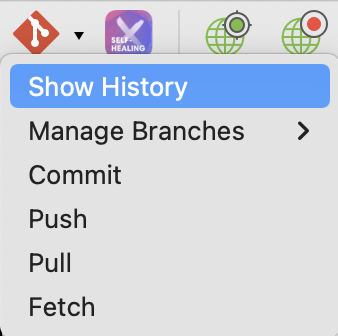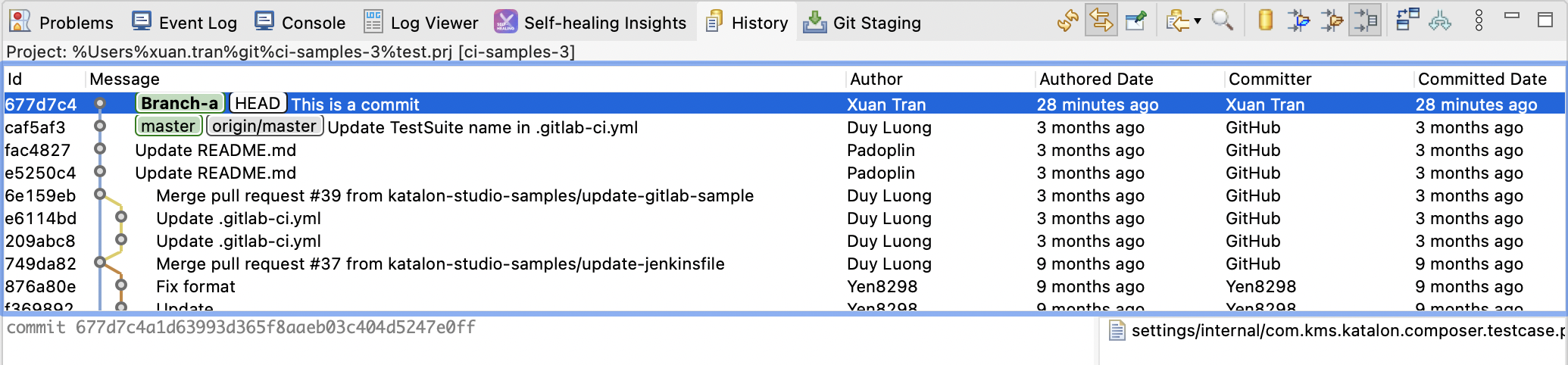Work with Git in Katalon Studio - Platform Edition
In Katalon Studio - Platform Edition, Git integration is enabled by default. You cannot disable Git integration in Katalon Studio - Platform Edition.
A Git repository URL is required to open a project in Katalon Studio - Platform Edition. See: Open a project in Katalon Studio - Platform Edition.
You can view your Git repository URL in Project Information. See: Project Information in Katalon Studio - Platform Edition.
This document shows you how to work with Git in Katalon Studio - Platform Edition versions 8.5.0 and 8.5.5. From version 8.6.0 onwards, see Work with Git in Katalon Studio.
Log in to Git account in Katalon Studio - Platform Edition
If your Git personal access token expires, you can update the new token in Katalon Studio - Platform Edition. Do as follows:
Set remote connection timeout for Git
Commit
The Commit option allows users to view all current changes and decide which changes are stored in the local branch. For more information on the commit command, refer to this Git document: Git commit.
Do as follows:Manage Branches
New Branch
Checkout Branch
Do as follows:
Delete Branch
Push
- Before doing any push, you need to commit your changes.
Do as follows:
Pull
Do as follows:
Fetch
Do as follows: