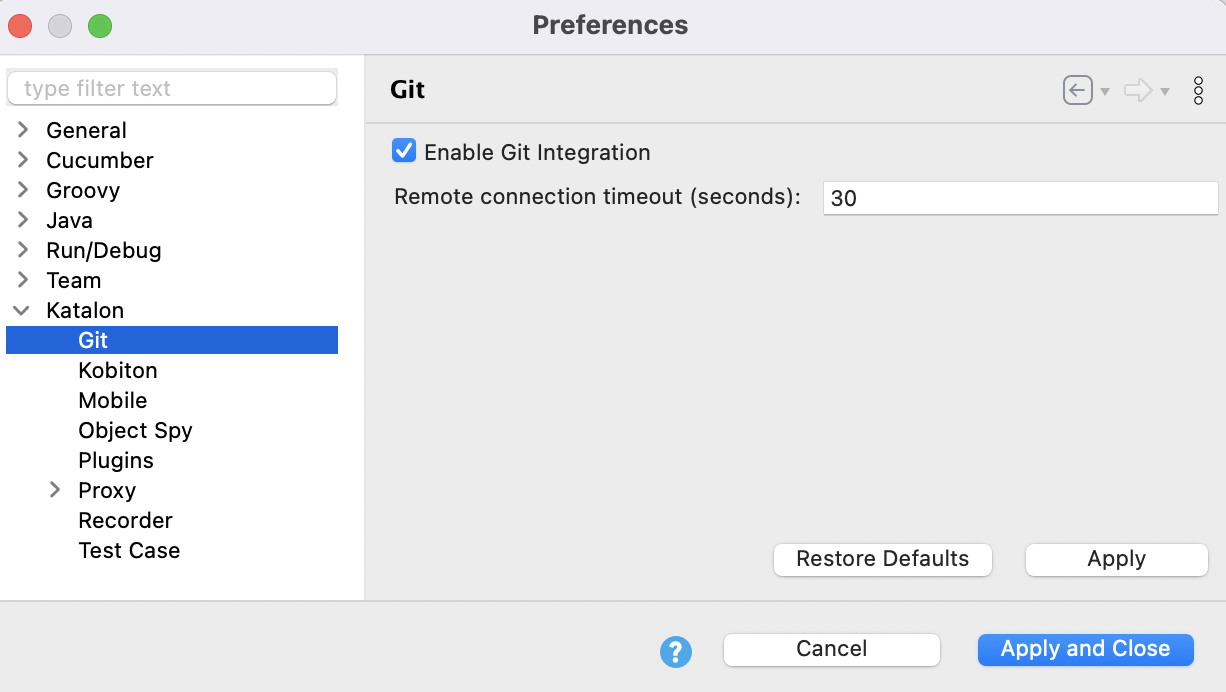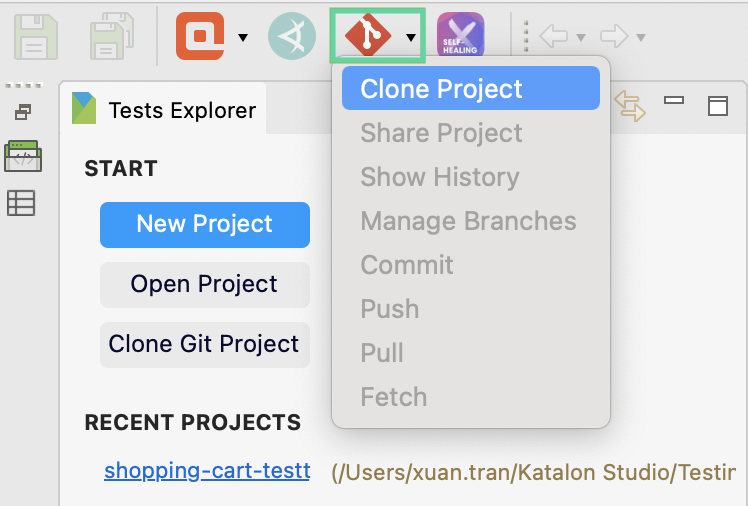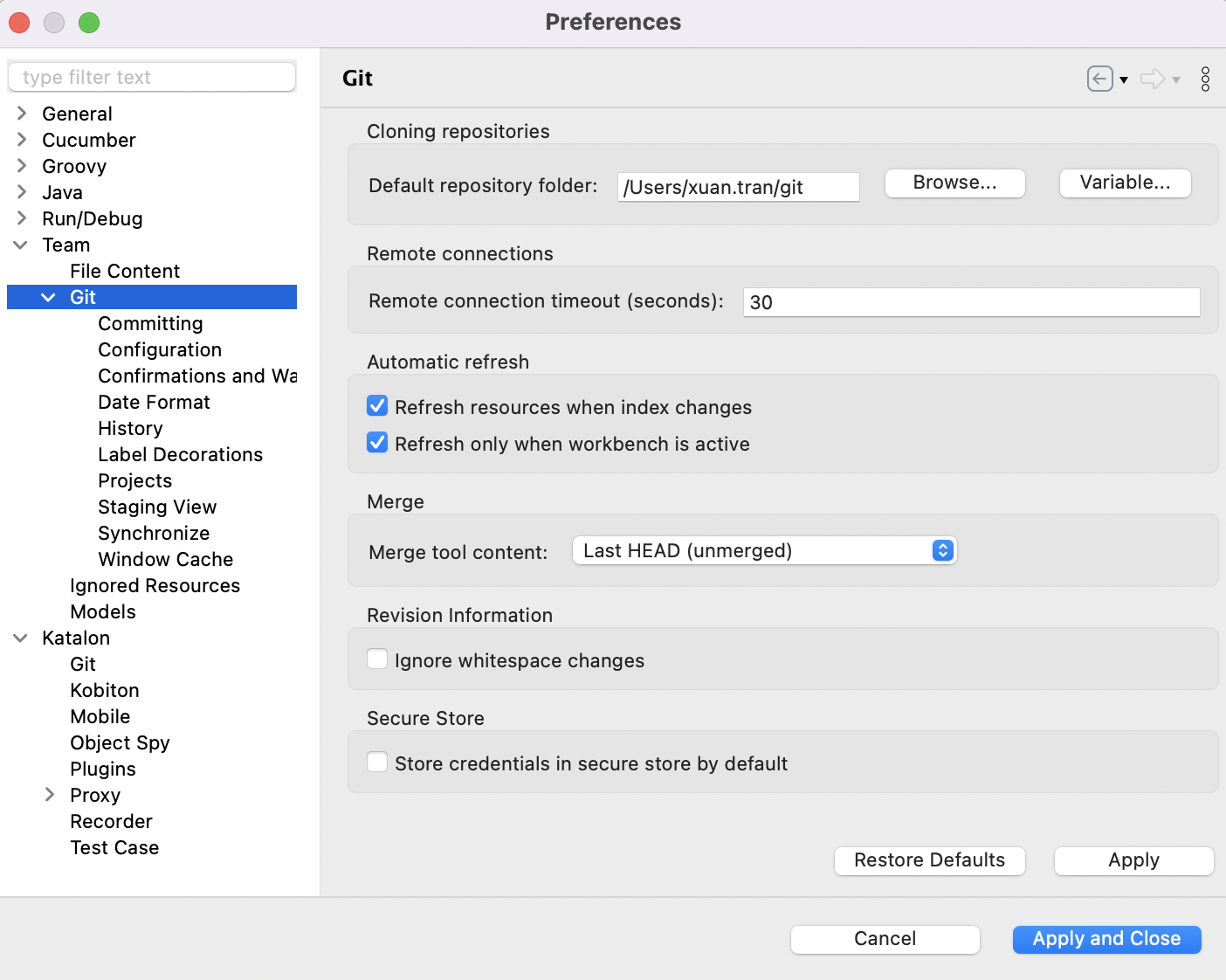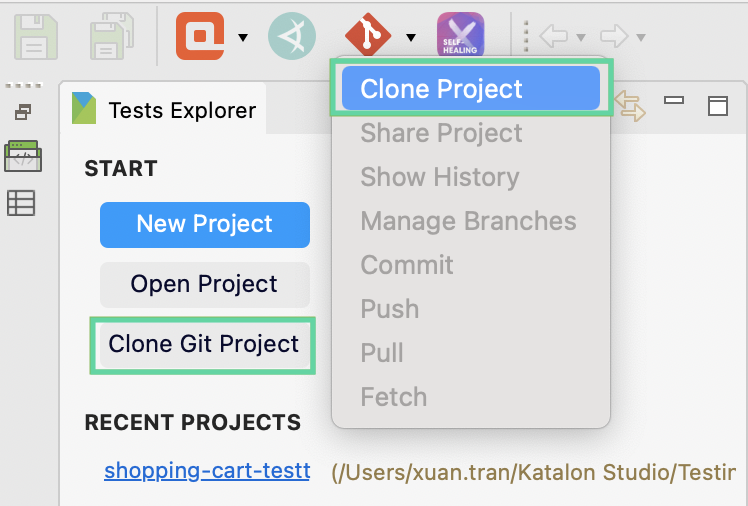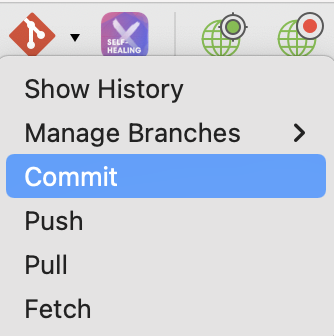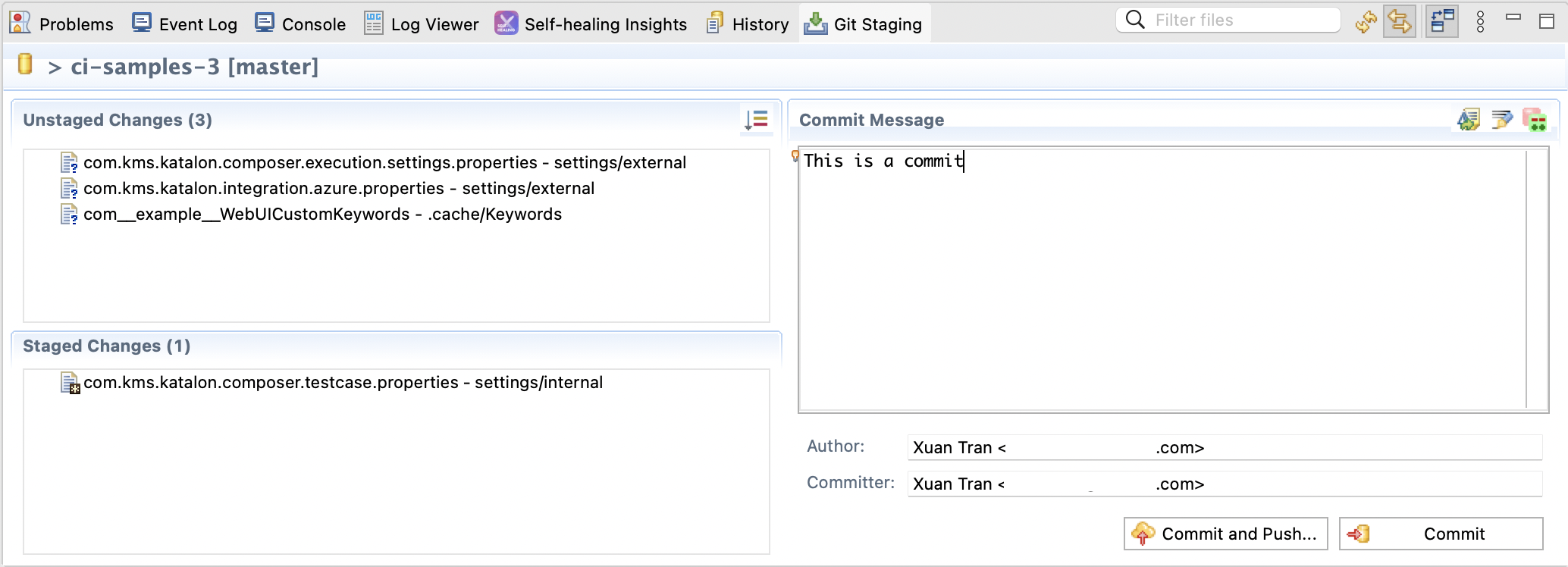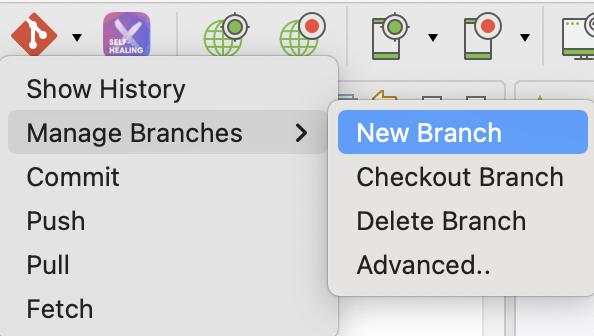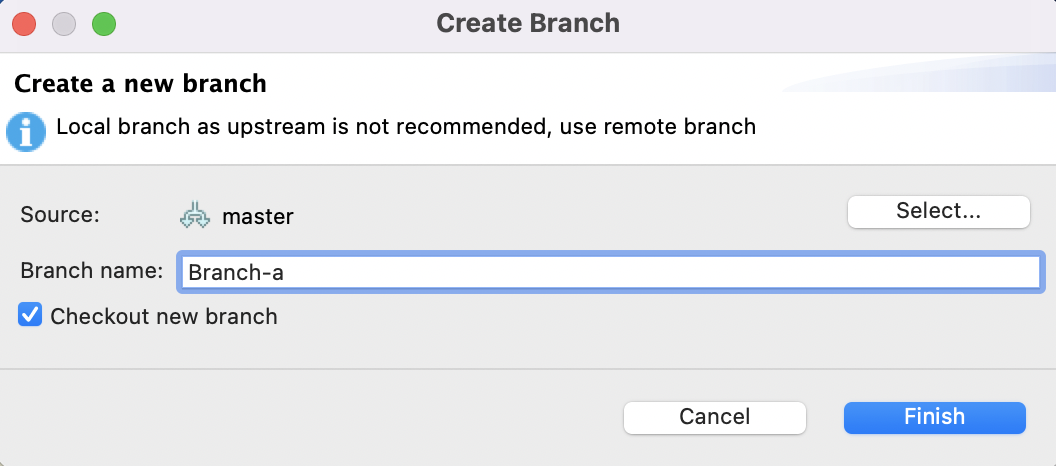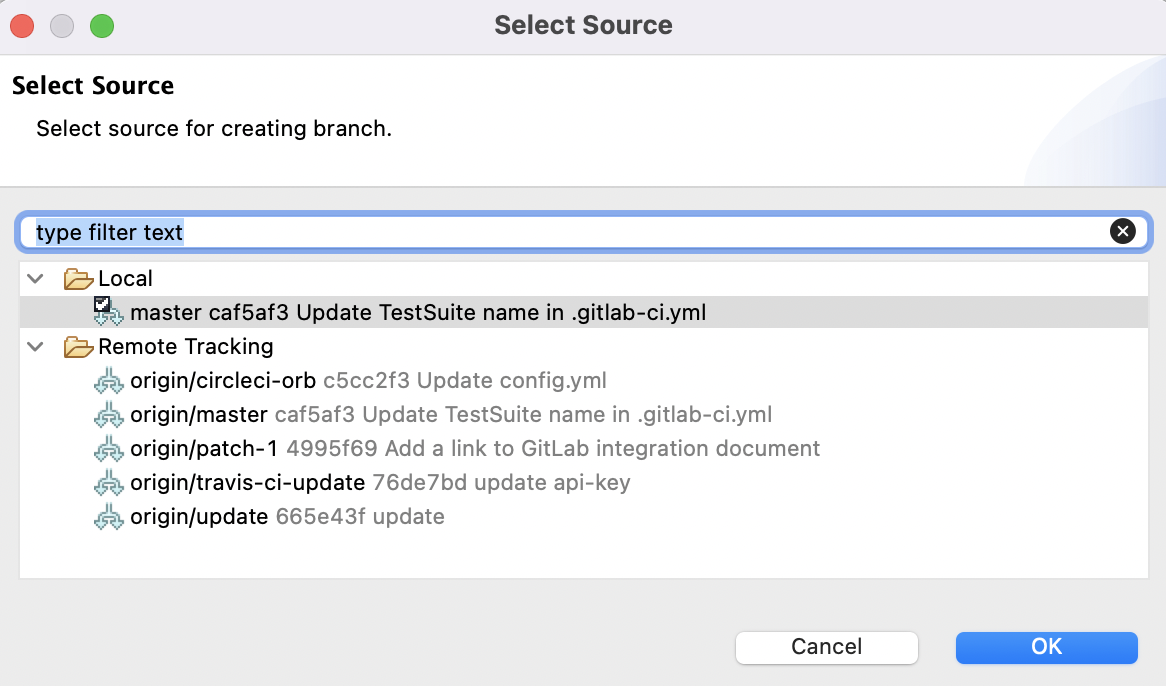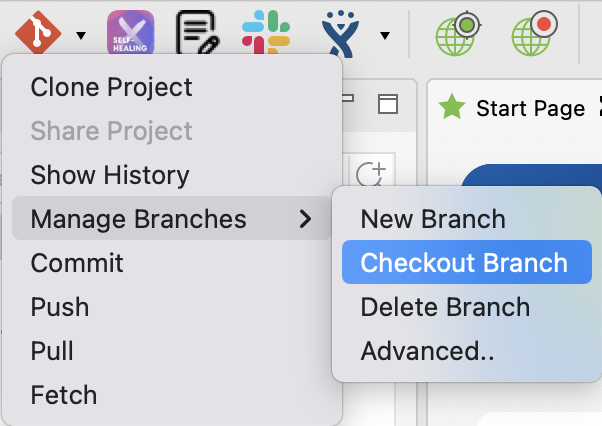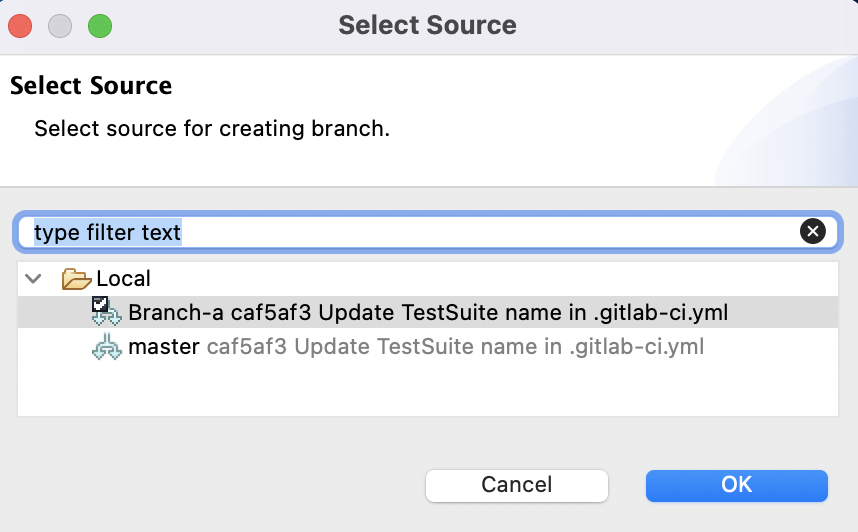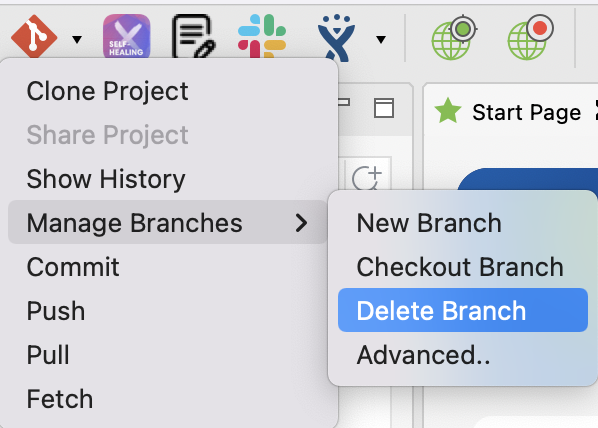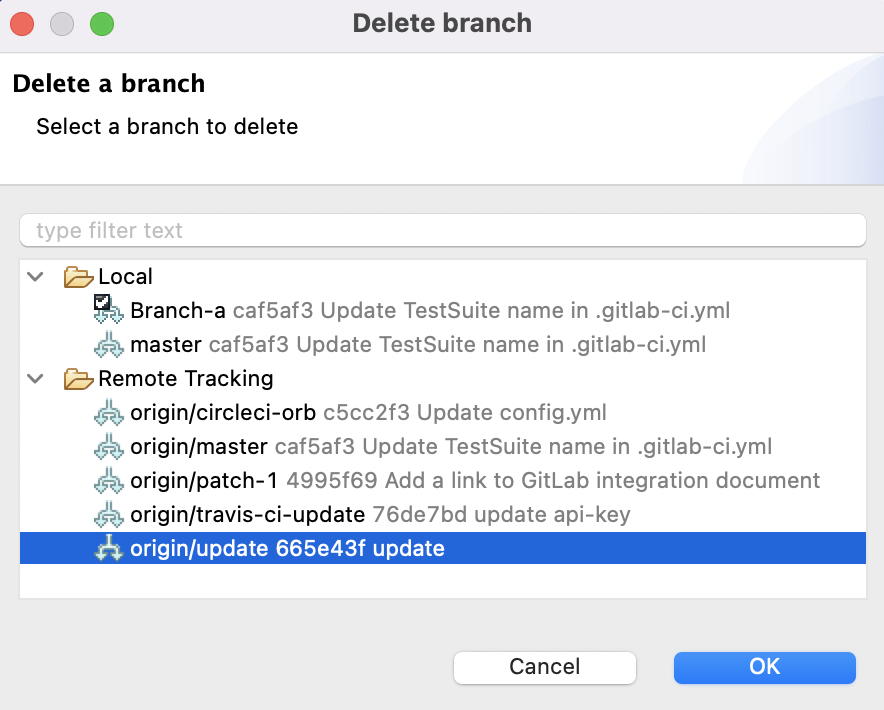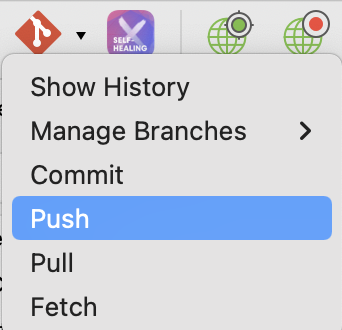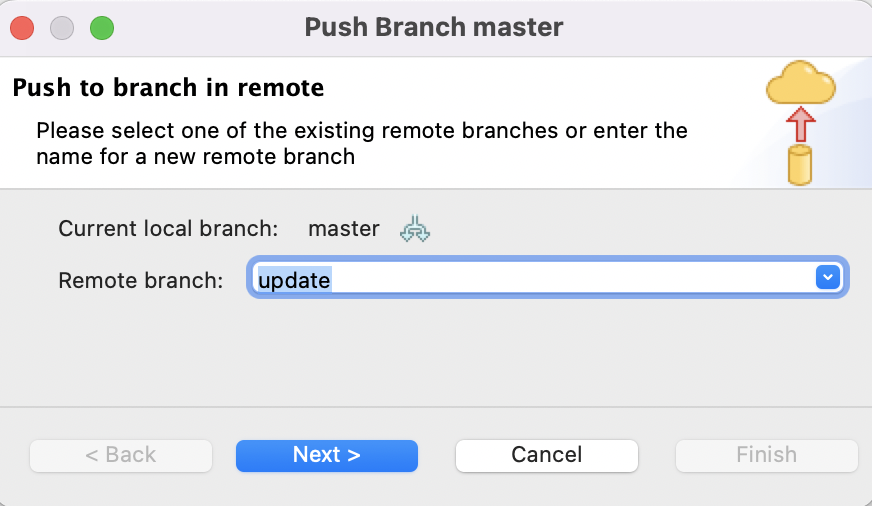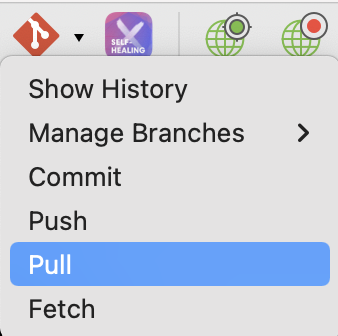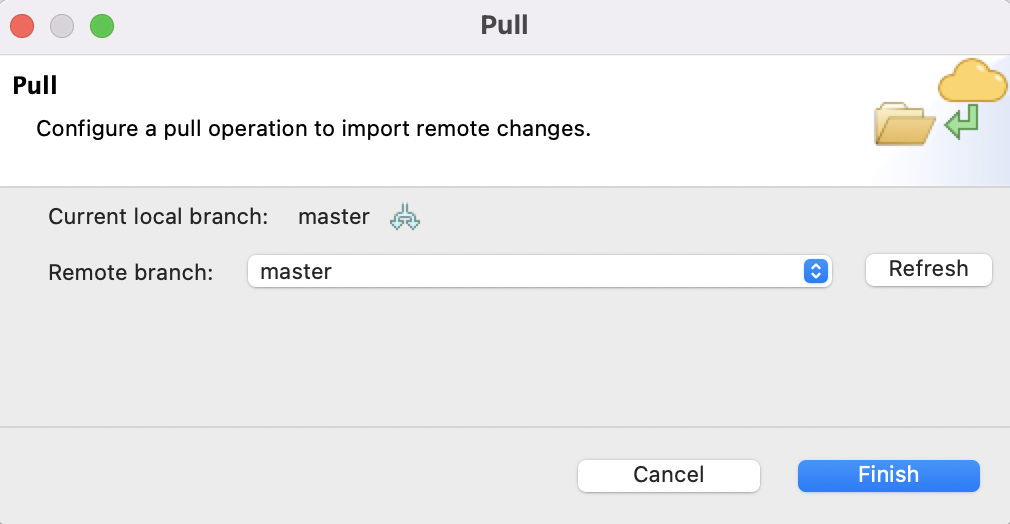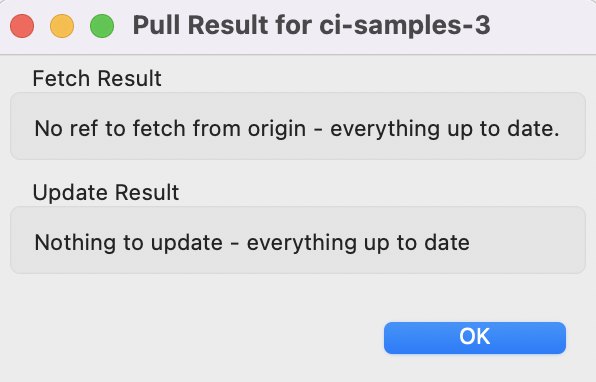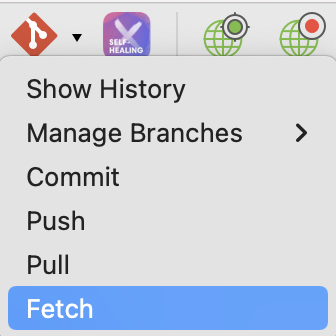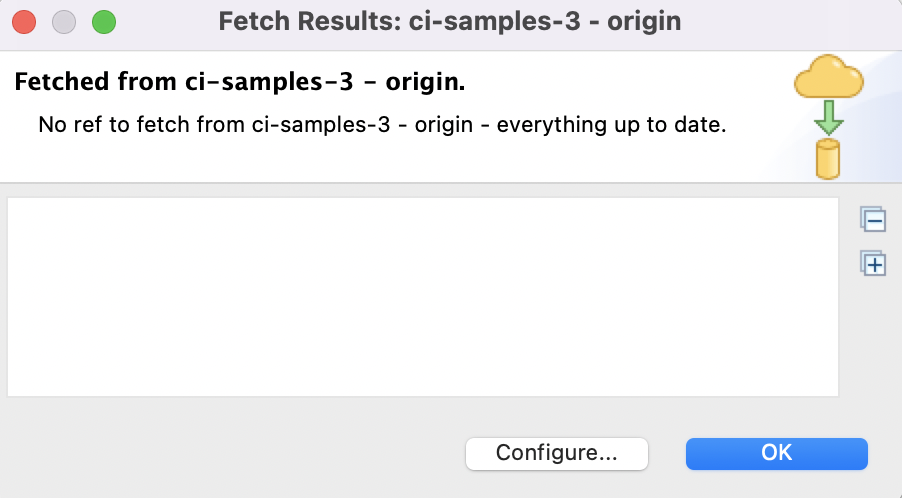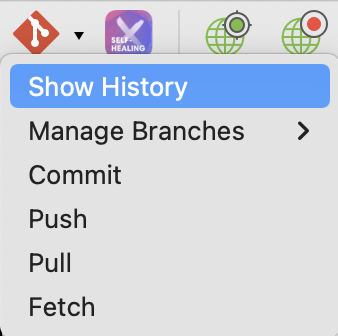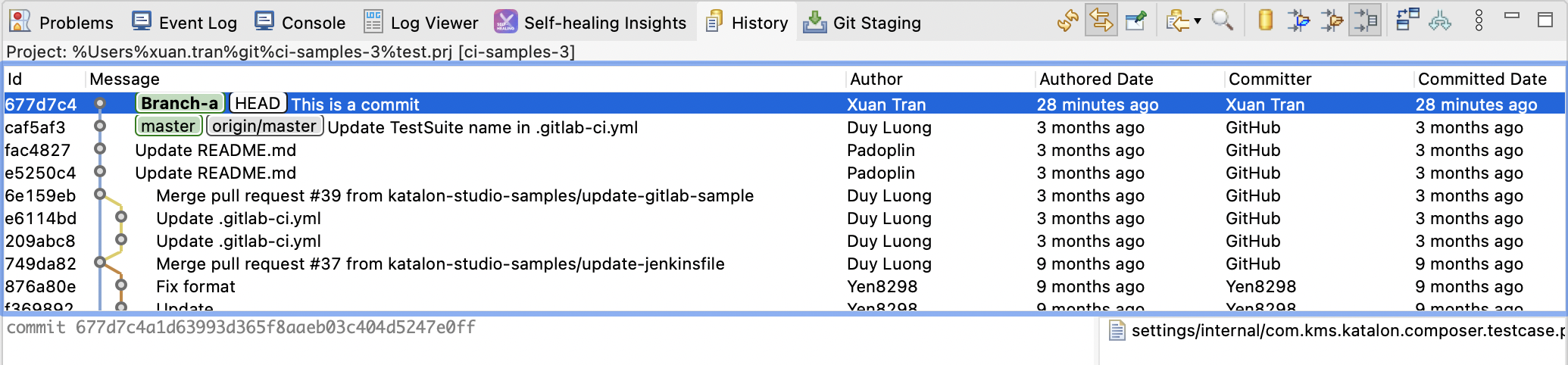Work with Git in Katalon Studio
Katalon Studio supports a seamless built-in Git integration. Once enabled, you can access all Git features at Katalon Studio's main toolbar.
This document shows you how to integrate and use Git in Katalon Studio.
Enable Git integration
Clone a Git repository
Do as follows:
Connect to Git with HTTPS
To let Katalon Studio get details about your repository, enter all required information and click Next.
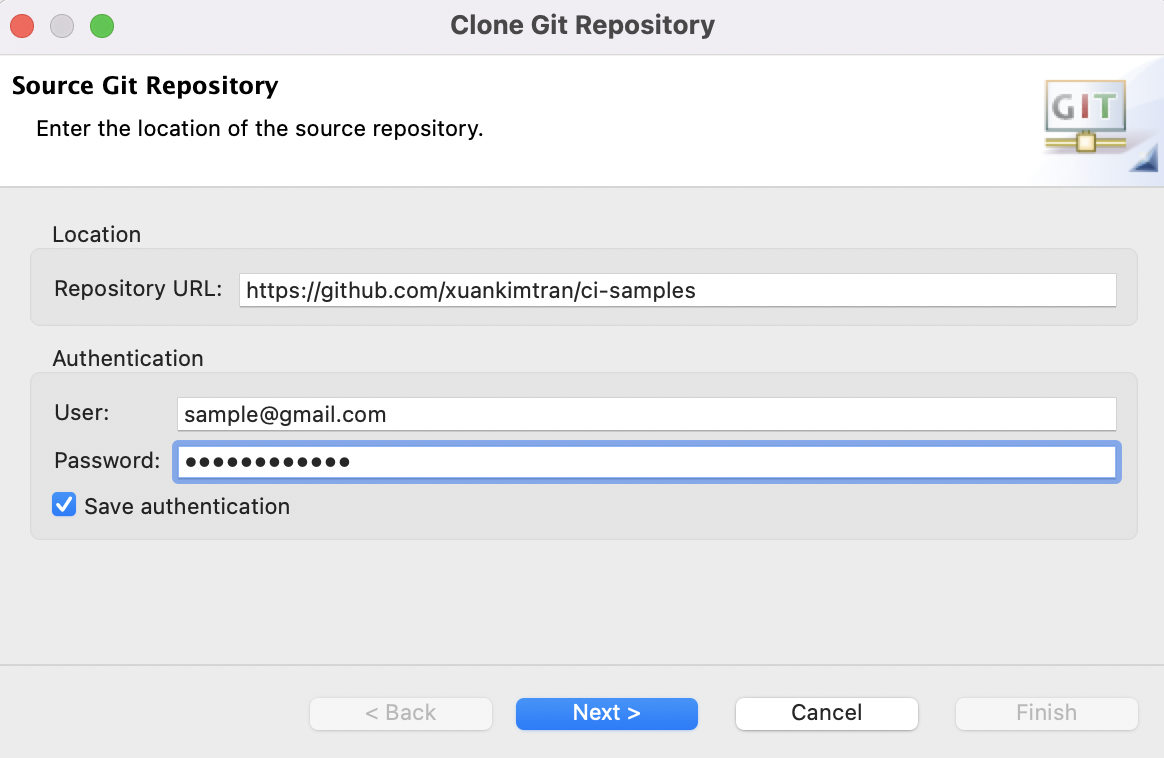
- Repository URL: the remote URL to your Git repository in HTTPS protocol. See Git documentation: About remote repositories. To get HTTPS Protocol, go to your account on GitHub, GitLab, Bitbucket, or AzureDevOps, then go to the repository you want to clone to Katalon Studio. Click Clone and select HTTPS, then copy the HTTPS Protocol.
- Authentication:
- Username: the username to access the Git repository.
- Password: the personal access token to access the Git repository. To learn how to create a Git personal access token, you can refer to these documents:
GitHub: Creating a personal access token.
Azure Repos: To clone your repository from Azure DevOps, you need to click Generate Git Credential. Copy the Username and the generated Password, then paste them accordingly in the Authentication section in Katalon Studio. See: Use personal access tokens.
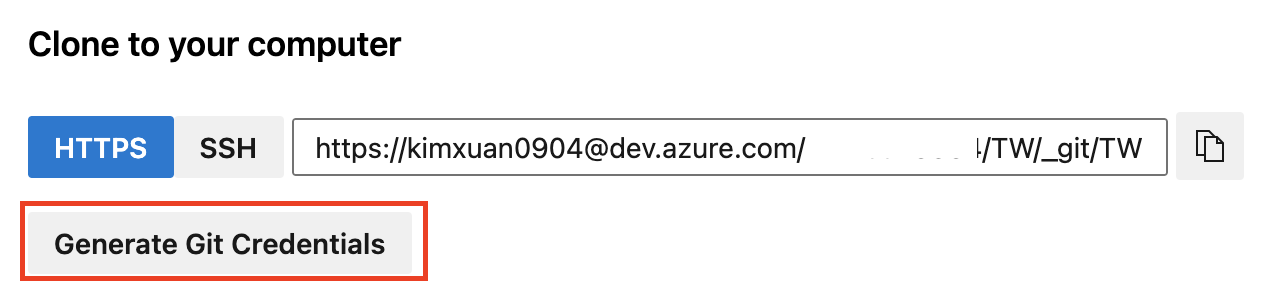
Bitbucket: HTTP access tokens.
- GitLab: Create a personal access token.Note:
When your Git credentials on GitHub change, you need to return to this step: Clone a Git repository.
AWS CodeCommit is currently not supported in Katalon Studio.
If you cannot access the repository after clicking Next, the connection might have issues with SSL verification. You can use the command below to bypass SSL verification (Not recommended):
git config --global http.sslVerify false
Connect to Git with SSH Keys
To connect to Git with SSH keys, see Git Integration Authentication with SSH Keys.
Known issues:
Currently, the Git integration in Katalon Studio supports SSH SHA-1, RSA-1024 and RSA-2048 private keys. Since GitHub has dropped the support for DSA and RSA SHA-1, you cannot integrate Katalon Studio with GitHub via SSH. You can still integrate Katalon Studio with other cloud-hosted services of Git, such as GitLab, BitBucket, and Microsoft Azure DevOps.
The workaround for this issue is to use:
- HTTPS protocol with GitHub personal access token. See Connect to Git with HTTPS.
- Git with a terminal.
- 3rd party tools.
Publish a local non-Git project as a Git repository
Share Project is a step to enable Git configuration for your new Katalon Studio project.
In the main toolbar, click the Git icon > Share Project.
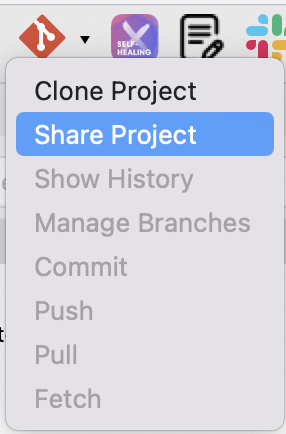
Folder .git and file .gitignore are created within the Katalon project.
.gitignore tells Git which files (or patterns) it should ignore. By default, .gitignore contains these files and patterns:
/bin /Libs .settings .classpath /.svn
- In the main toolbar, click on Git dropdown arrow > Share Project.
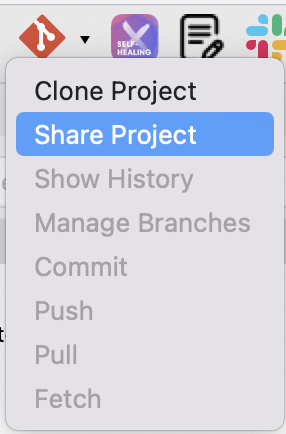
- Folder .git and file .gitignore are created within the Katalon project.
.gitignore tells Git which files (or patterns) it should ignore. By default, .gitignore contains the following files and patterns:
/bin /Libs .settings .classpath /.svn
Commit
The Commit option allows users to view all current changes and decide which changes are stored in the local branch. For more information on the commit command, refer to this Git document: Git commit.
Do as follows:Manage Branches
New Branch
Checkout Branch
Do as follows:
Delete Branch
Push
- Before doing any push, you need to commit your changes.
Do as follows:
Pull
Do as follows:
Fetch
Do as follows:
Resolve Git conflicts using Katalon Studio
Why do we have Git conflicts?
In a source control system like Git, conflicts occur when two or more people make changes to the same file concurrently. The conflicts may appear at a member's local repository or Git remote repository.
To avoid conflicts, the team must collaborate following several Git practices. For example, before pushing new source code to the Git remote repository, one must remember to fetch the latest version from Git remote repository, resolve any conflicts, and merge the code with the local version.
Below is an example of how to resolve Git conflicts using Katalon Studio:
The chart below demonstrates how conflicts may occur when Tom and Emma are working on the same project. The conflicts occur when Tom and Emma try to push new code to the Git remote repository without updating the changes from each other.
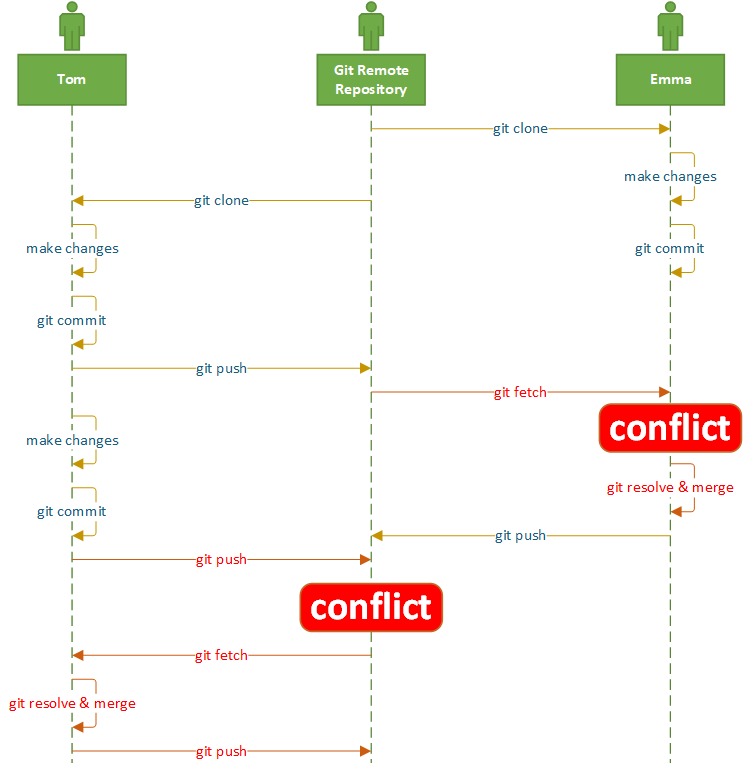
Given situation:
Tom and Emma are working on the same test case in a test project. Emma added a new comment ("EMMA ADDED THIS COMMENT"), then committed and pushed the change to the Git remote repository.
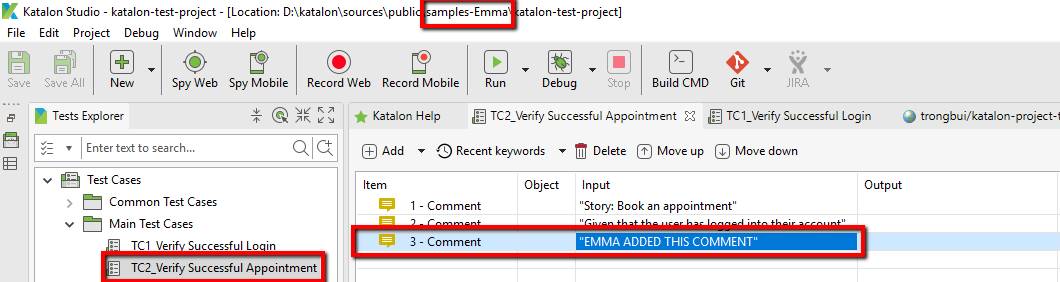
At almost the same time, Tom added a new comment ("TOM ADDED THIS COMMENT"), then committed and tried to push to the Git remote repository.
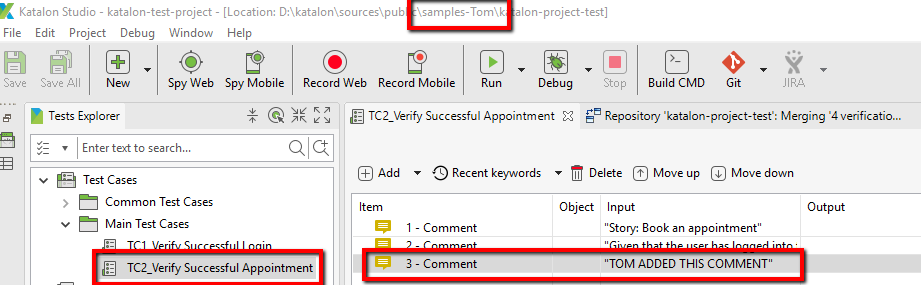
Unfortunately, since Emma had pushed the code before Tom, so the version of code in Git was different from the version of code in Tom's local repository. Therefore, Git rejected Tom's push action.
Question: What should Tom do to push its change to the Git remote control?
First, Tom has to pull the code from the Git remote repository to his local machine.
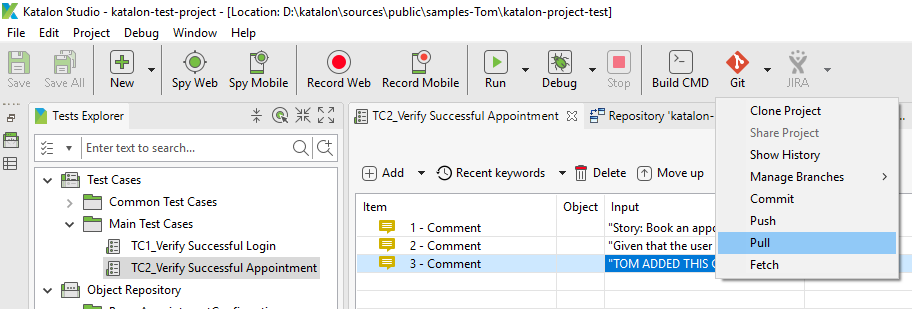
Obviously, Tom will see a message about the conflict:
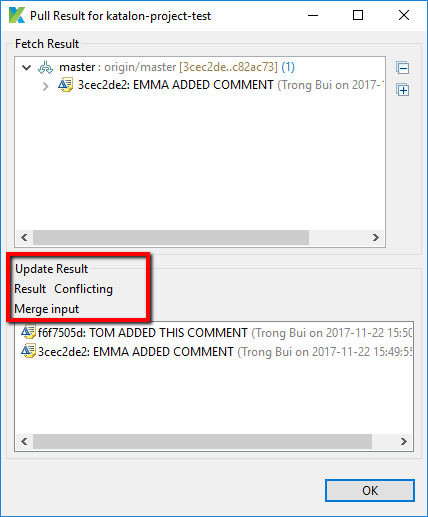
In the Script mode of the test case TC2_Verify Successful Appointment in Tom's Katalon Studio project, there are errors with indicators such as "<<<<<<<" (convention from Git). Let's look at the script more carefully:
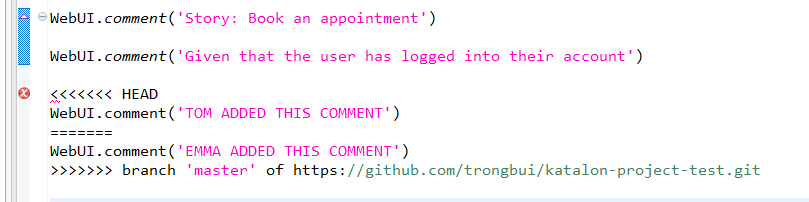
Recall that the comments were added by Tom and Emma, and the conflict is now on Tom's Katalon Studio project. Everything within "<<<<<<< HEAD" and "=======" is the change from Tom. And, everything within "=======" and ">>>>>>> branch 'master'…" comes from Emma, which is currently in the Git remote repository.
Now Tom has to decide which change is correct, or both are correct or wrong. Tom has to replace these lines of code with the correct ones. For example, "THIS IS THE CORRECT COMMENT":

After resolving the conflict, Tom is now able to commit and push the change to the Git remote repository.
Best practices
To minimize the conflict in a team having more than one member, you should define a process from the very beginning so that all team members are on the same page when using Git.
Below are some suggestions for good practices:
- Commit often: do not wait until many scripts are created to commit and push to the Git remote repository. The smaller the set of scripts is pushed, the easier you resolve the conflict.
- Pull changes from the Git remote repository before working on new scripts and before committing. Each member works on each feature at a time.