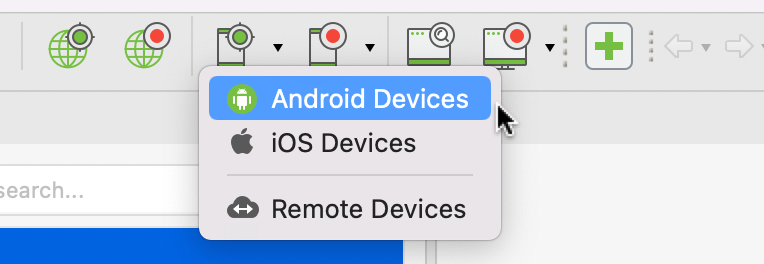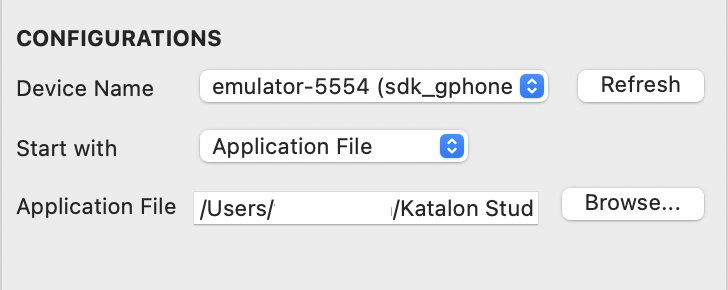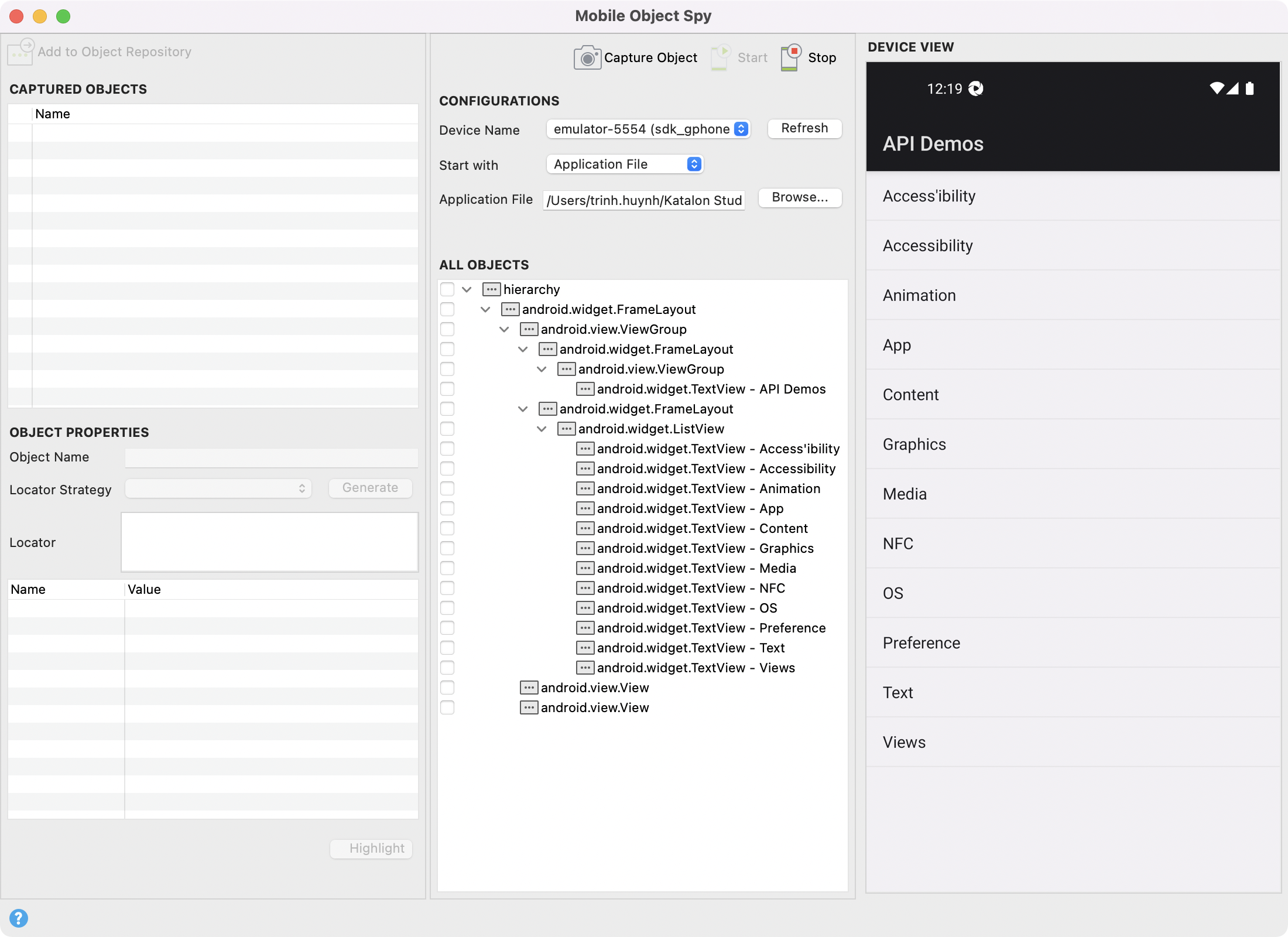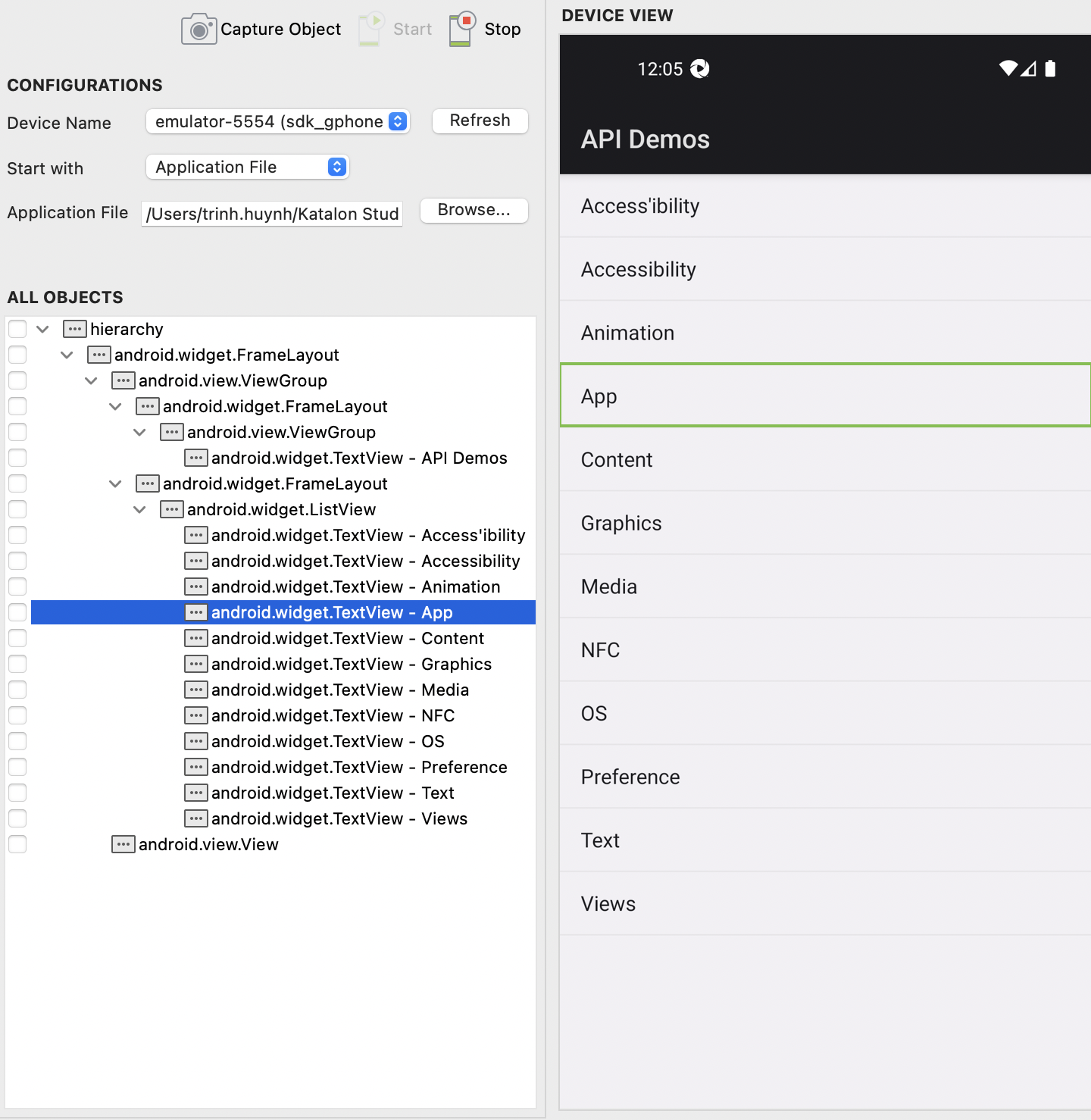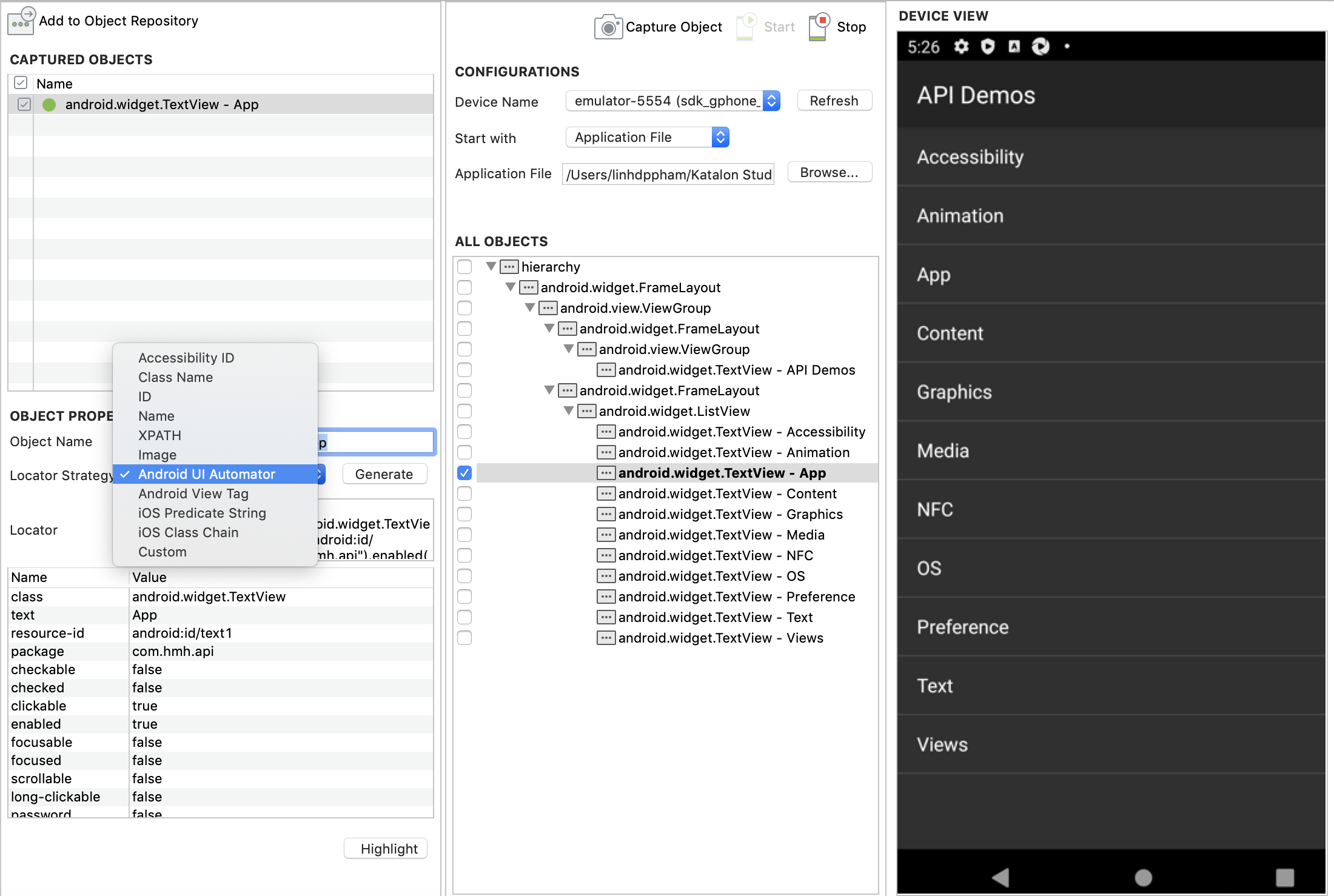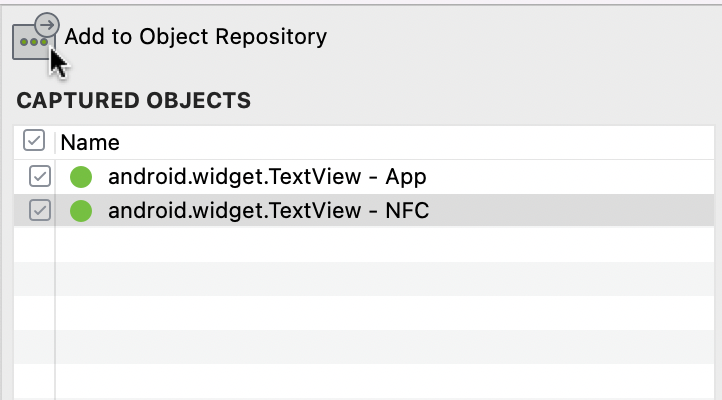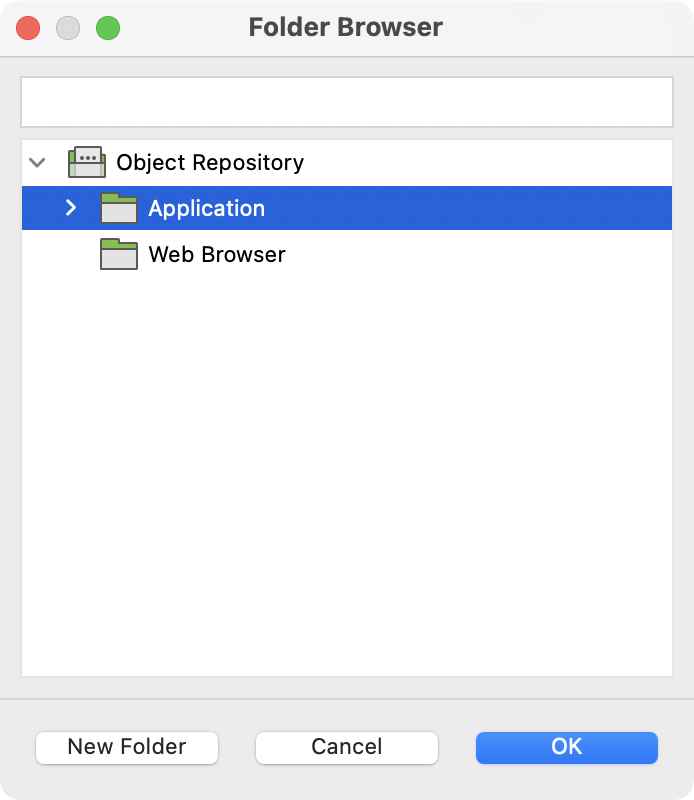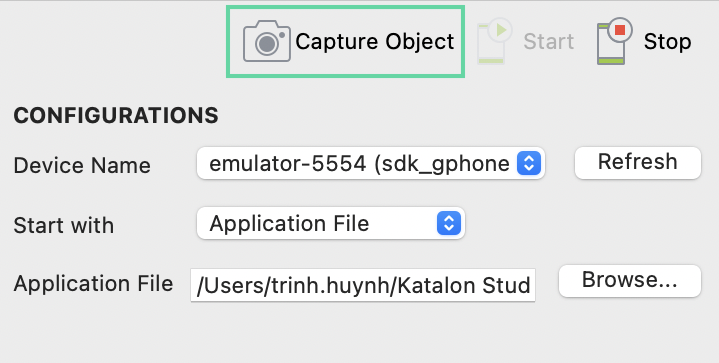Spy mobile utility in Katalon Studio
Katalon Studio fully supports selector strategies supported by Appium except for Android Data Matcher. To learn more about locator strategies, see Locator strategies for detecting a mobile object.
Katalon Studio version 7.6 onwards.
You have configured the environment for mobile testing. See [Mobile] Android Setup in Katalon Studio.