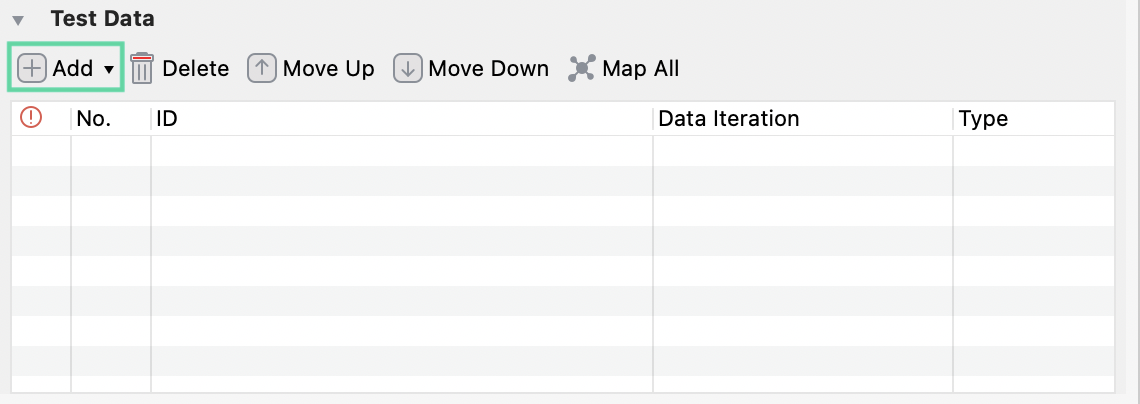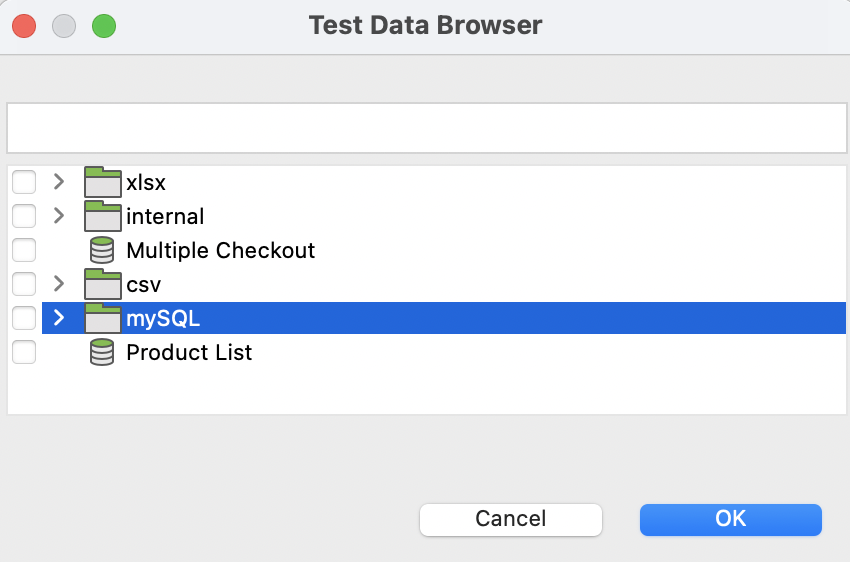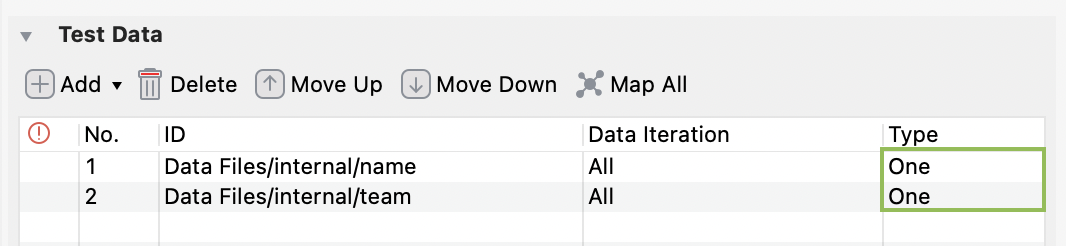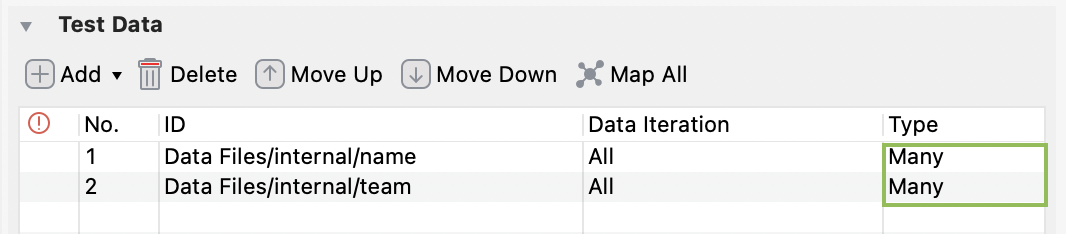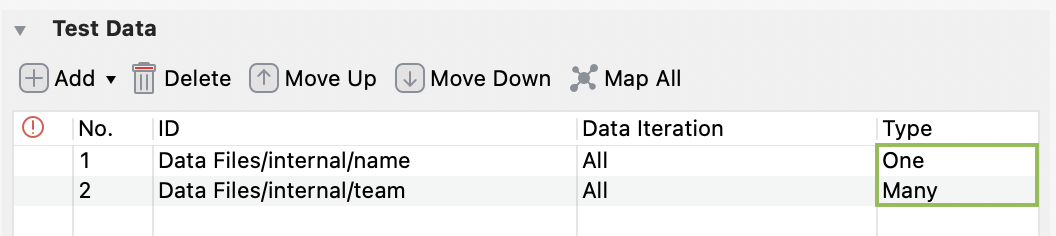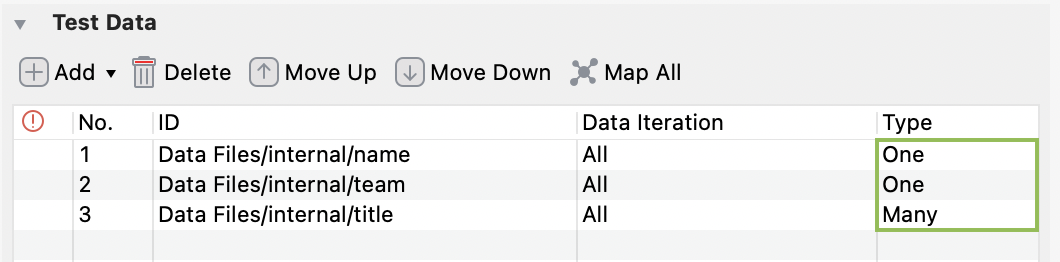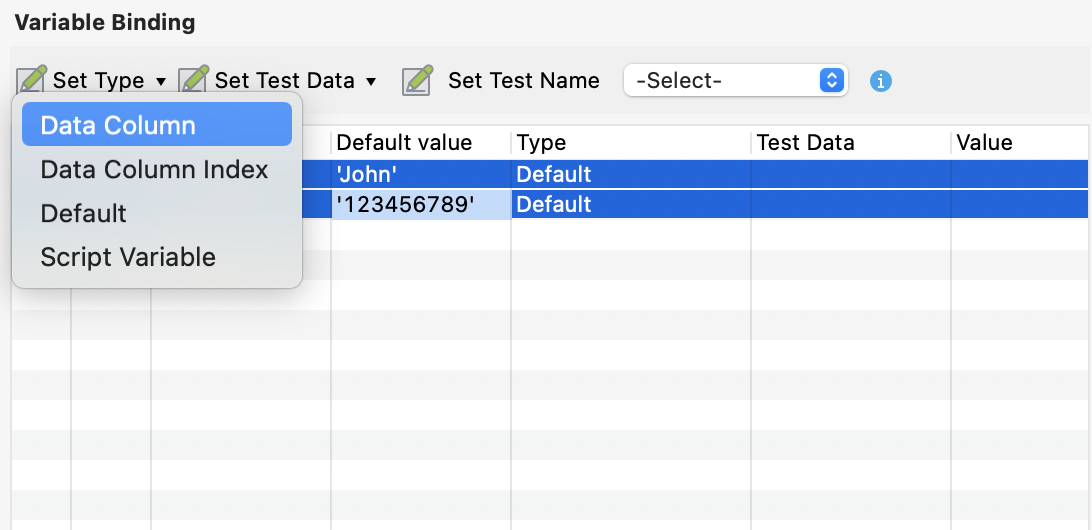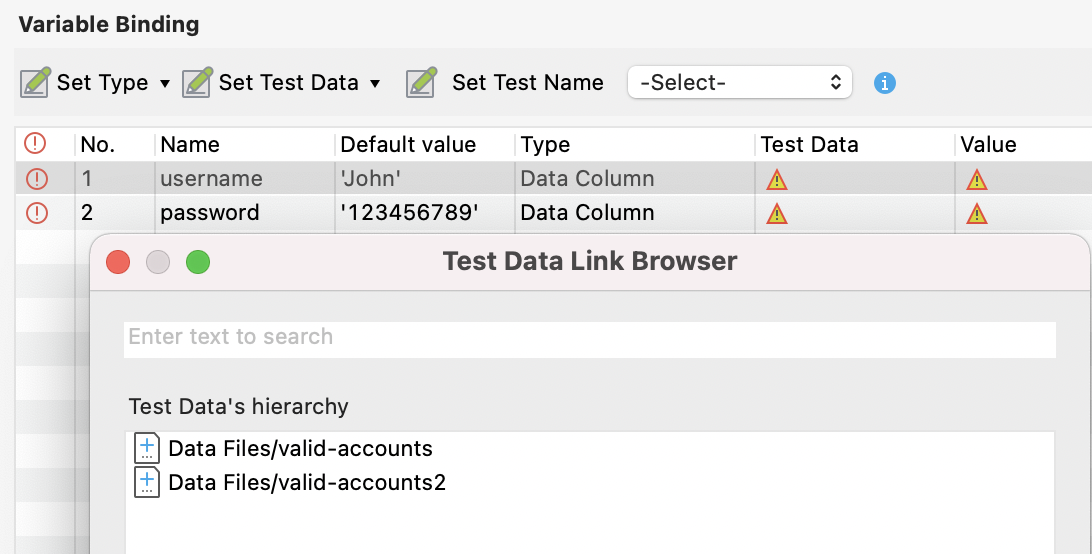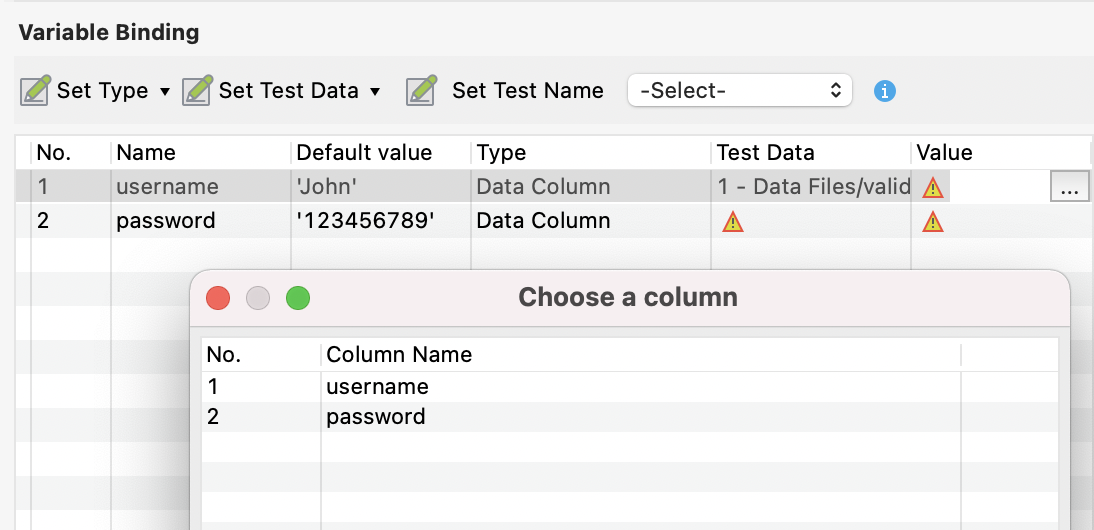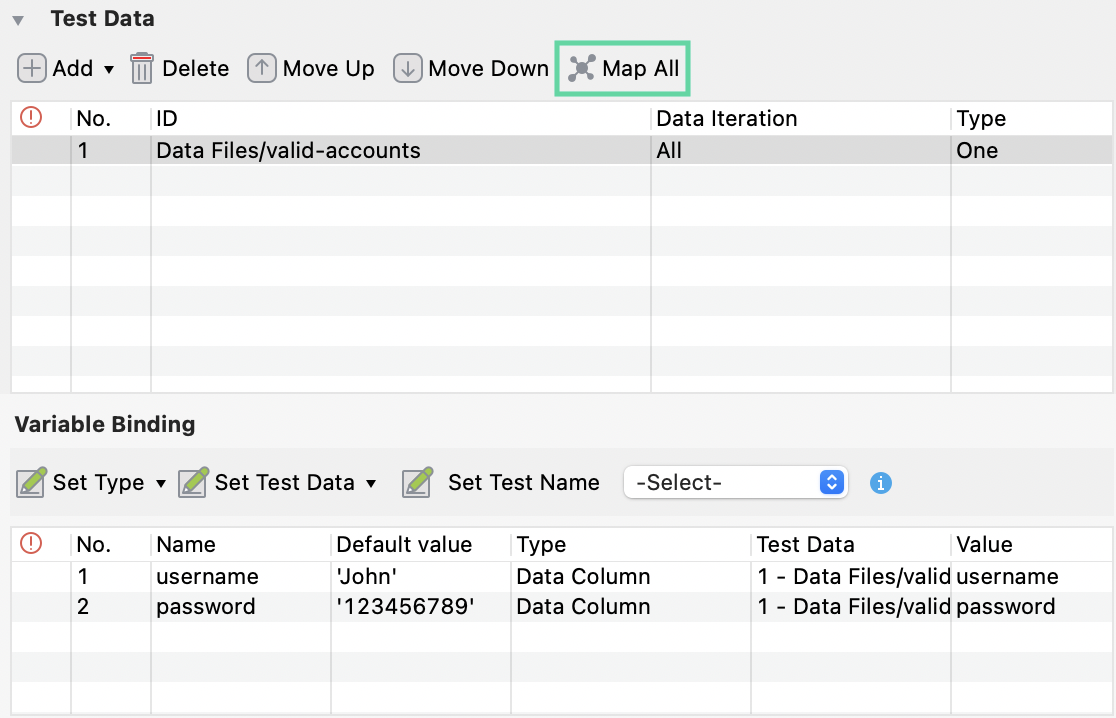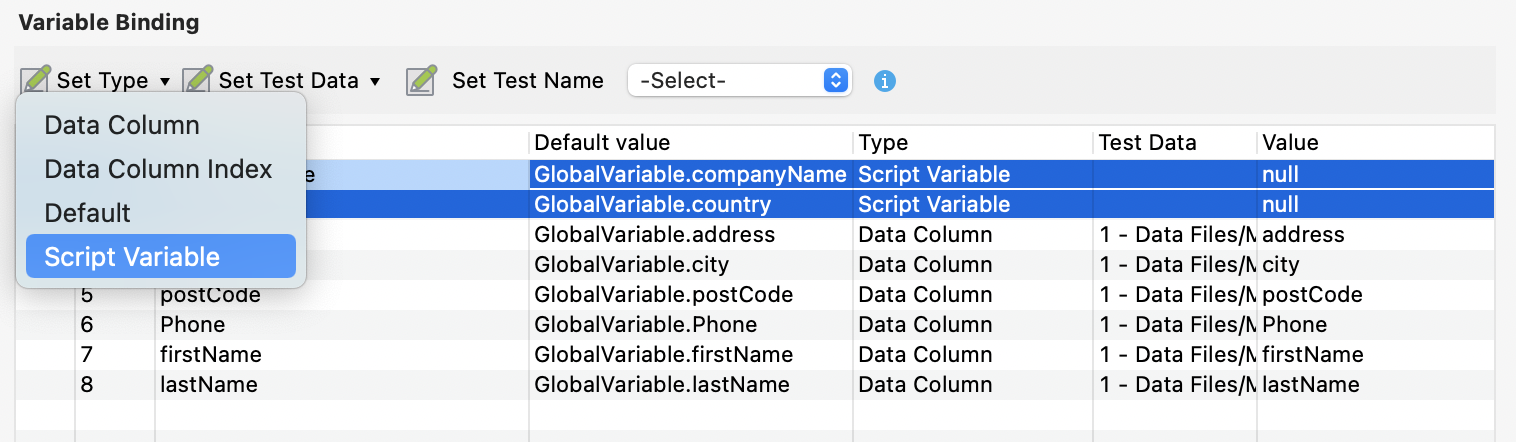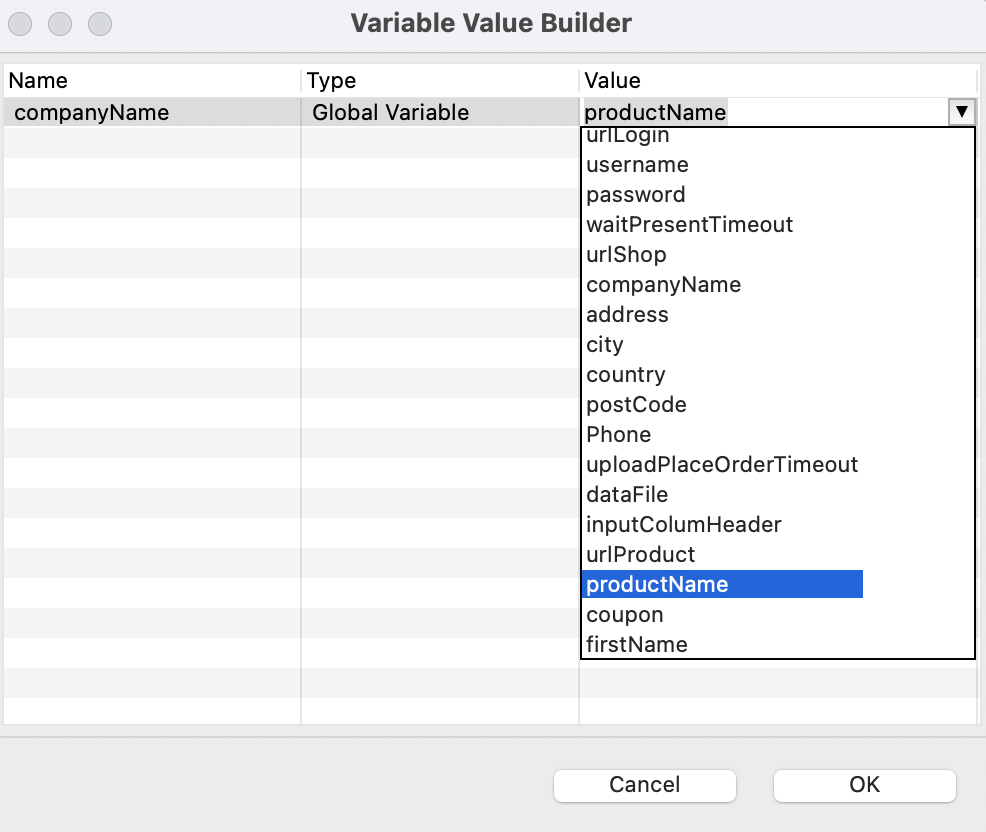Manage data binding
- An active Katalon Studio Enterprise license.
This article will focus on the components of the extended Data Binding section in a test suite.
Once you have opened your test suite, click Show Data Binding to expand the Data Binding section.
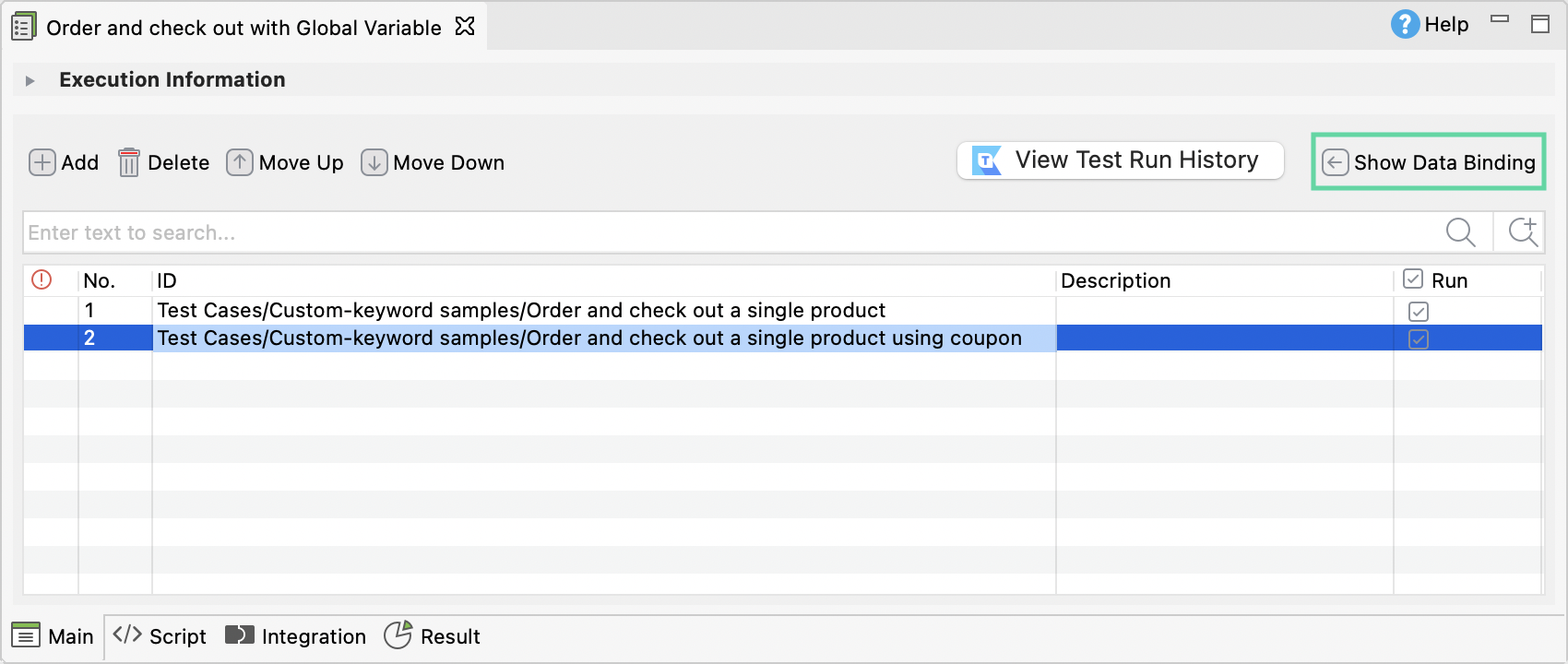
The extended Data Binding section has two tables:
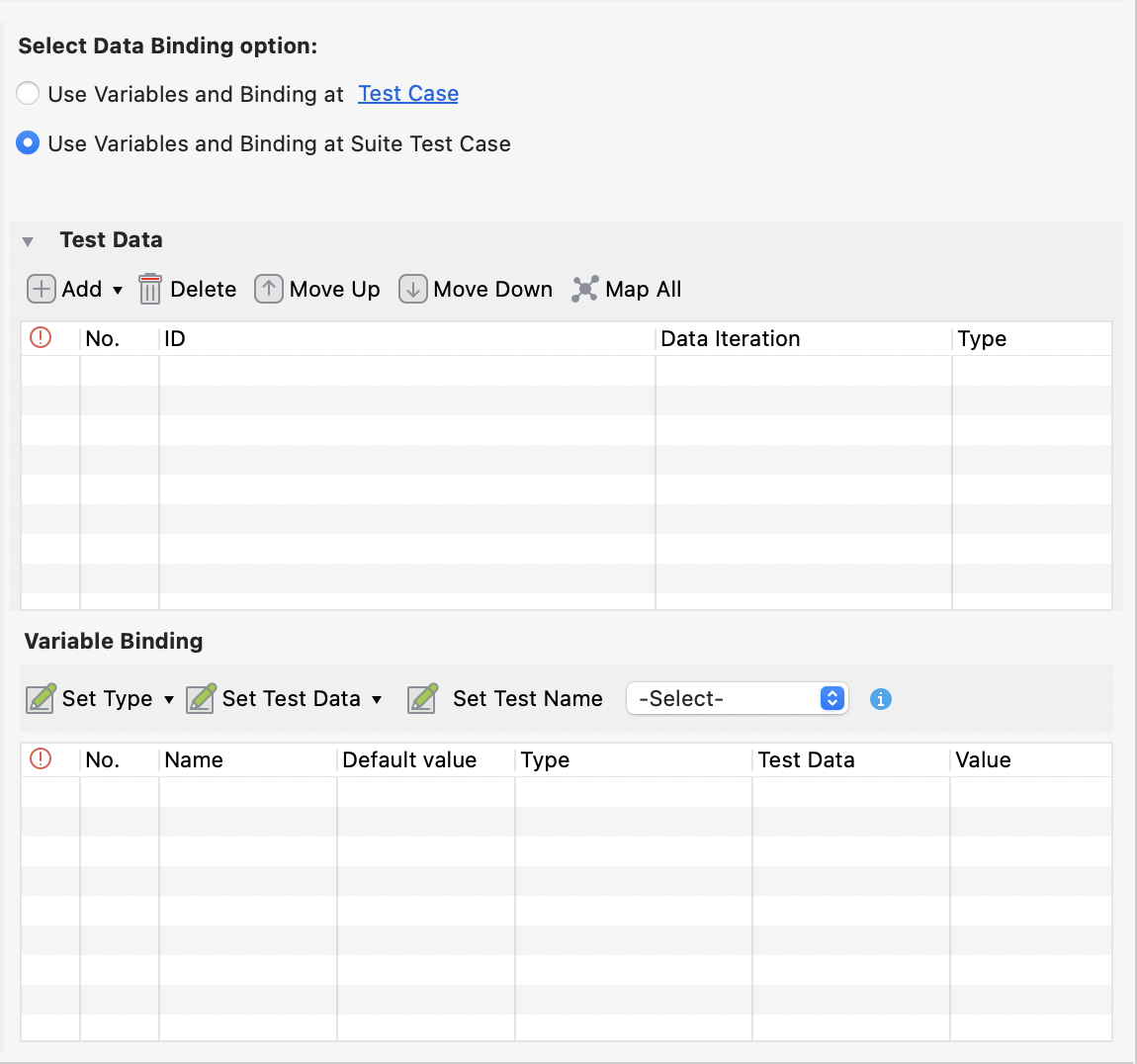
- Test Data: Specify here the data files for your test execution.
- Variable Binding: This displays all variables of the selected test case.
Test data table
In the Test Data table, you can add one or more data files, then modify the data iteration and manage test data relationship.
Add data files
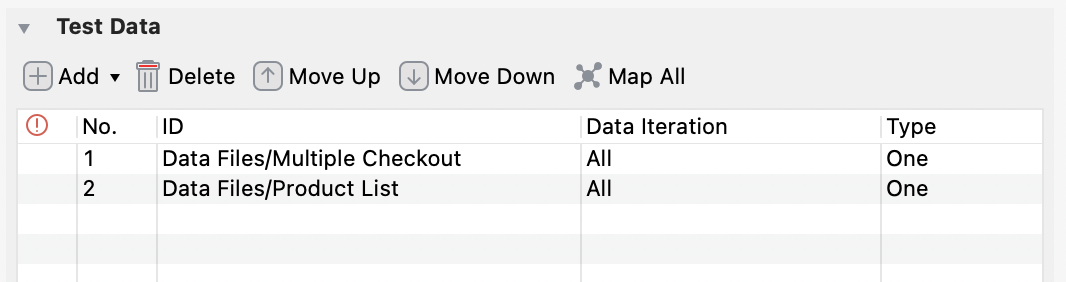
Modify data iteration
An iteration is a test case execution with a test data row.
After adding data file(s) to the Test Data table, you can modify the data iteration. Double-click the cell under the Data Iteration column of each data file.
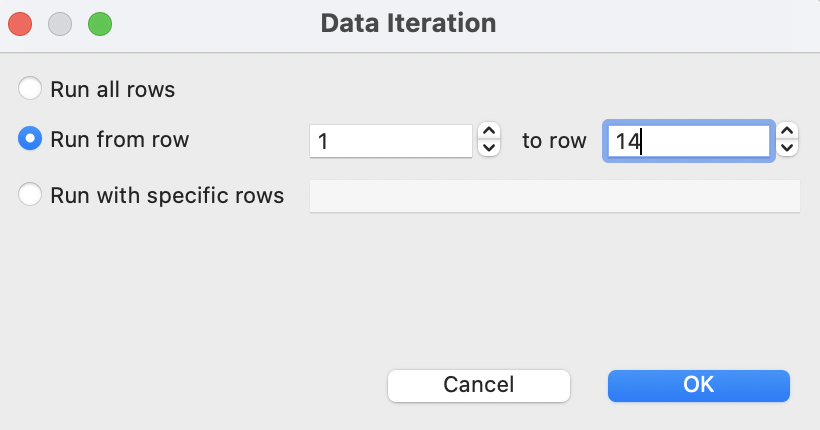
| Option | Description |
|---|---|
| Run all rows | To use all the data rows in the data file in the test execution. |
| Run from row ... to row ... | To use the data range from a particular row to another particular row in the data file during the test execution. |
| Run with specific rows | To use the specific data rows in the data file during test execution. You can use comma and hyphen characters to define the rows. For example:
|
Manage test data relationship
The Type column in the table represents the relationship of multiple test data sources.
The data relationship can be defined as below:
| Type | Description |
|---|---|
| One | To indicate the data set as 'One' in the relationship with the other data set. |
| Many | To indicate the data set as 'Many' in the relationship with the other data set. |
To toggle between One and Many, click the cell under the Type column of each data file.
Katalon Studio determines the relationships of data sets as follows:
| Relationship | Example |
|---|---|
| One to One | Given there are two data sets as below:
Then the final data set used for test execution will be:
|
| Many to Many | Given there are two data sets as below:
Then the final data set used for test execution will be:
|
| One to Many | Given there are two data sets as below:
Then the final data set used for test execution will be:
|
| One to One to Many | Given there are three data sets as below:
Then the final data set used for test execution will be:
|
Variable binding table
After adding the test case into a test suite, Katalon Studio automatically imports all test case variables. You can select each test case to view the variables in the Variable Binding table.
| Column | Description |
|---|---|
| Type |
To set the variable types, click the cell under the Type column of each variable, then click Set Type. |
| Test Data |
This column is enabled if you set Type as Data Column or Data Column Index. To choose the test data file, double-click the cell under Test Data column of each variable. |
| Value |
Here you choose the according column header of the data file for each variable. If the variables and column headers of the data files share the same name, you can click Map All to quickly map them together.
During execution, the username variable looks for the |
Bind to script variable
This option allows you to associate the variables with other scripting values.