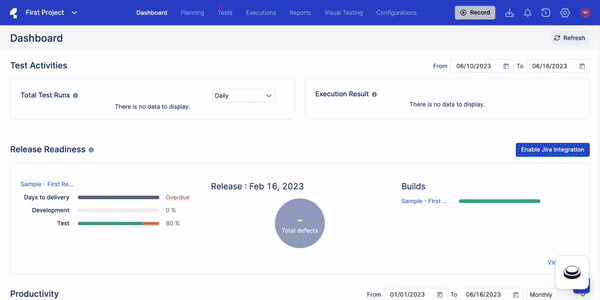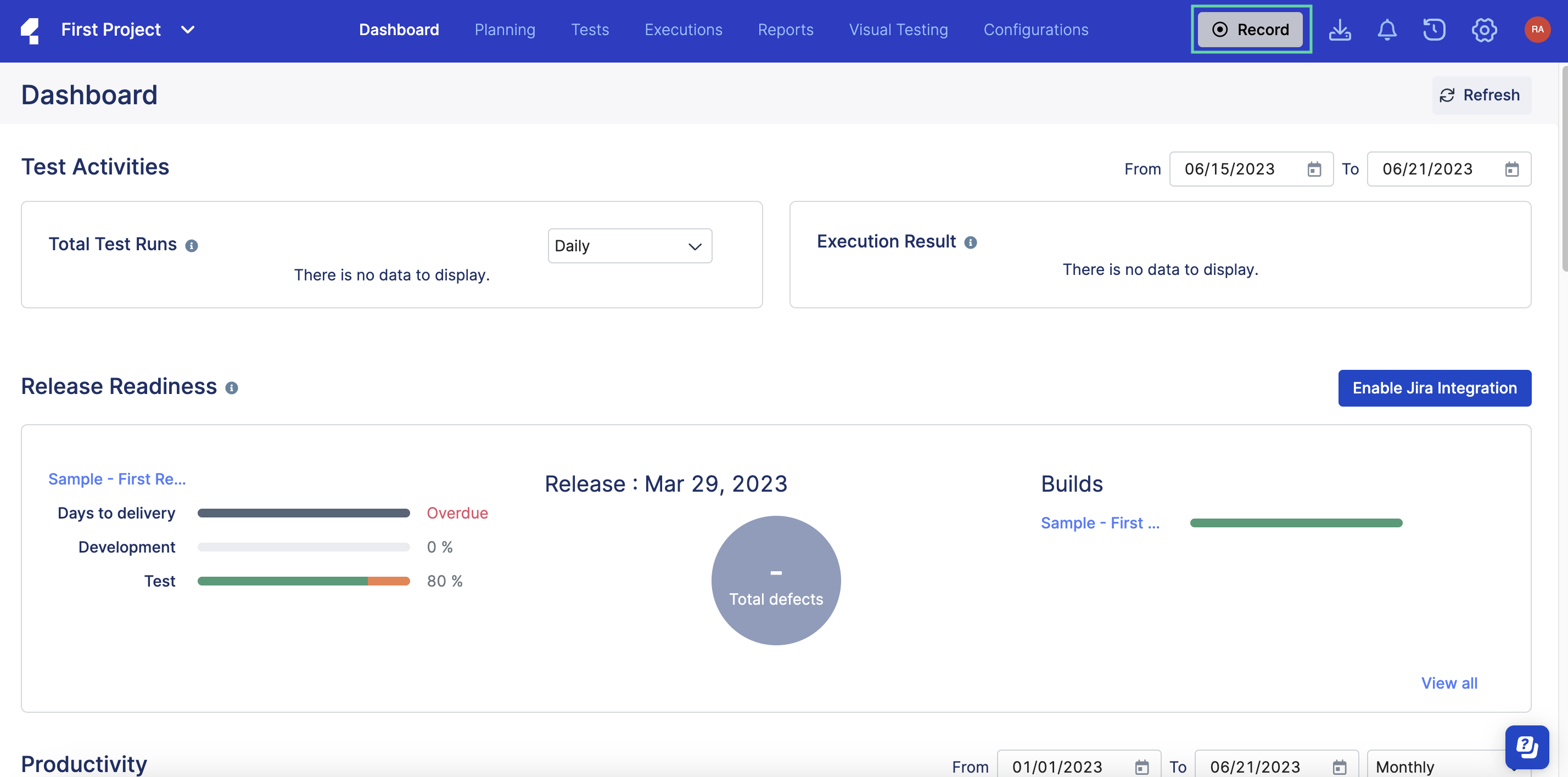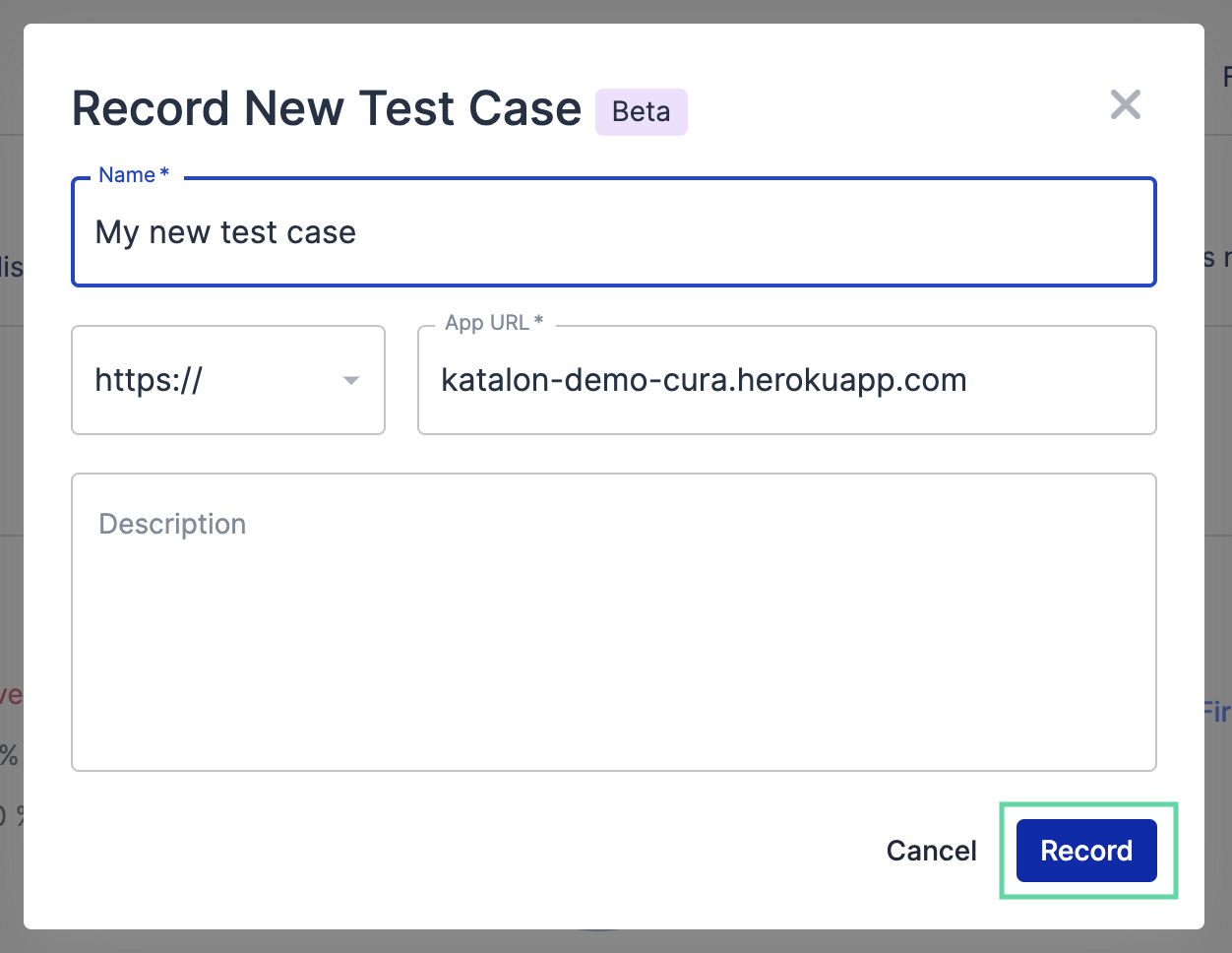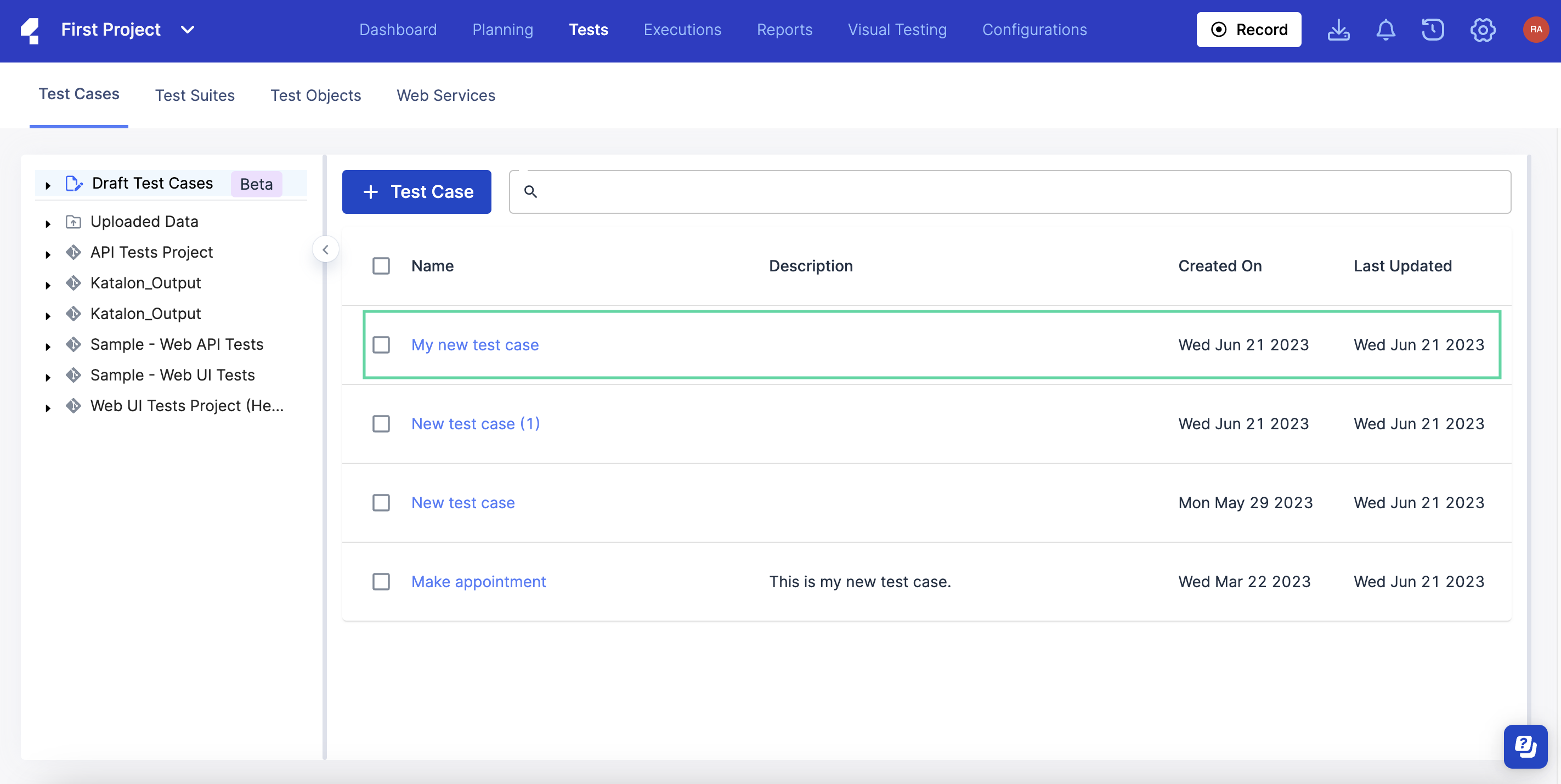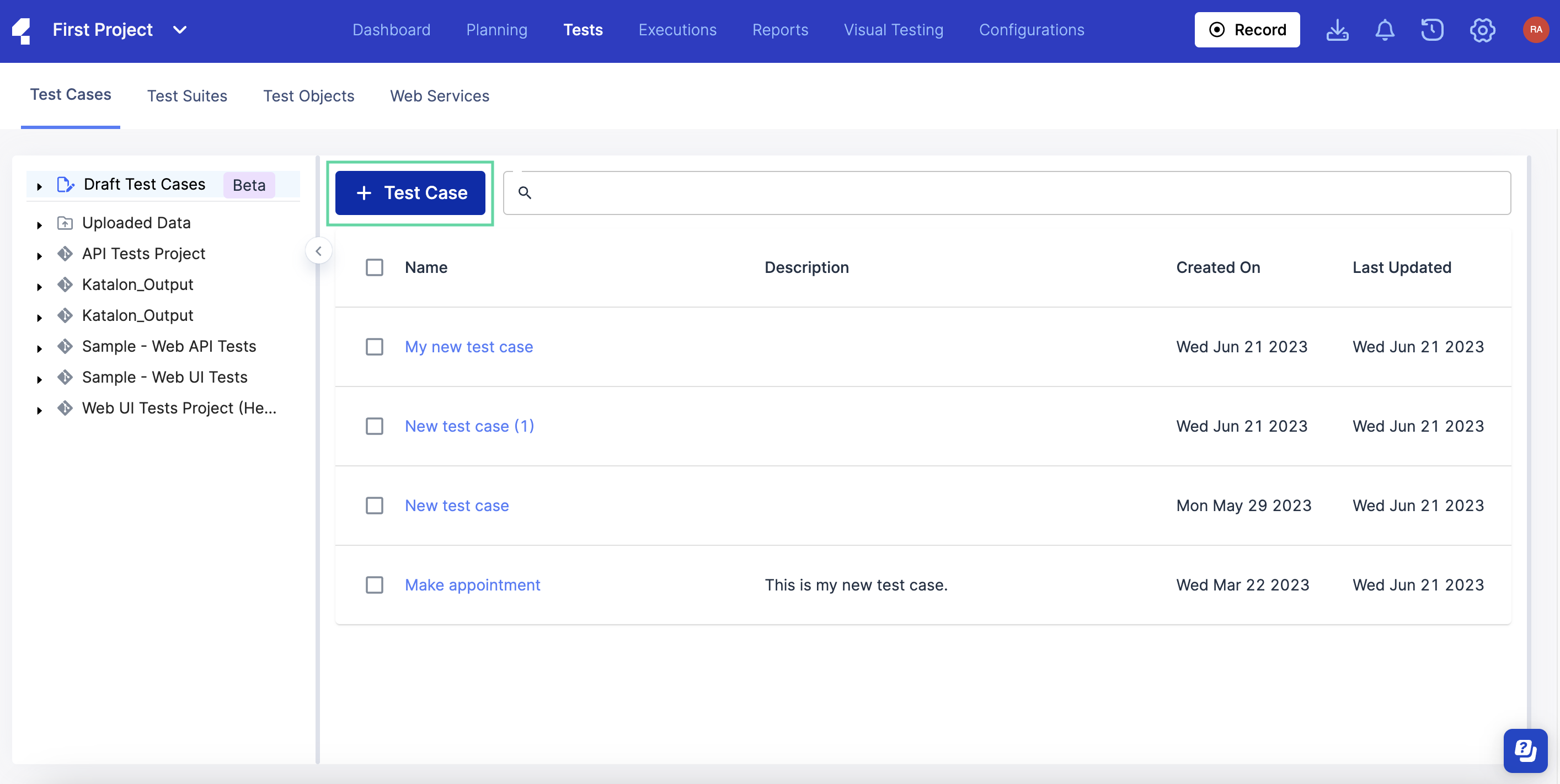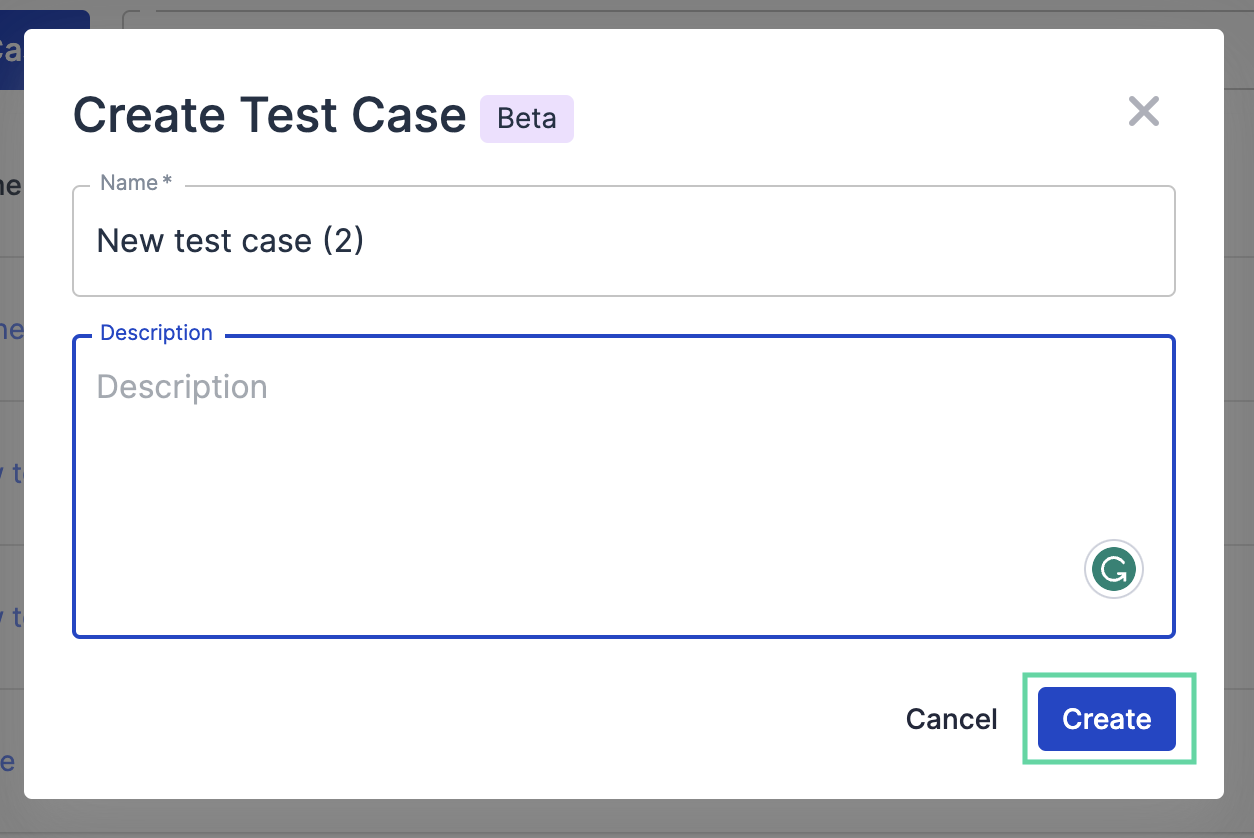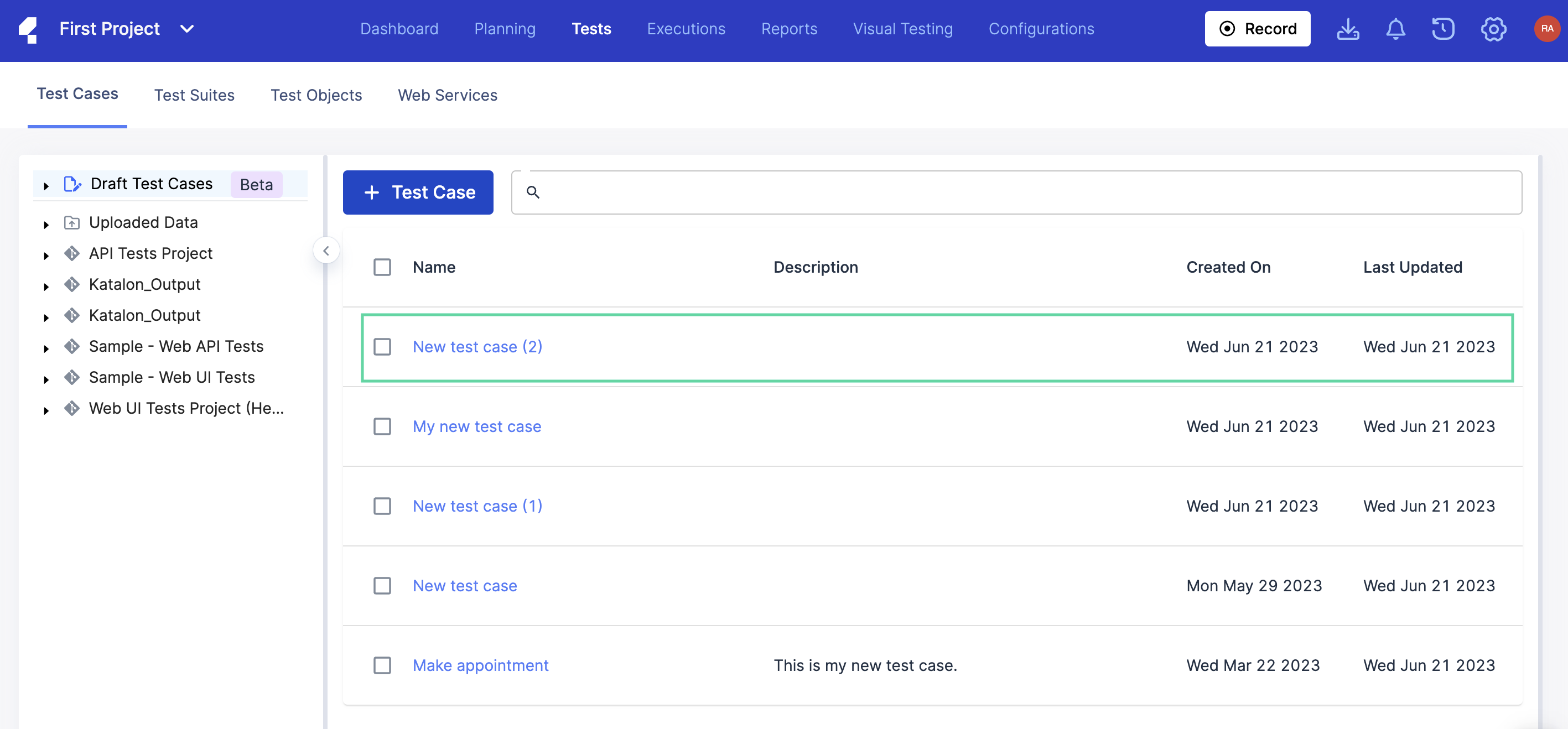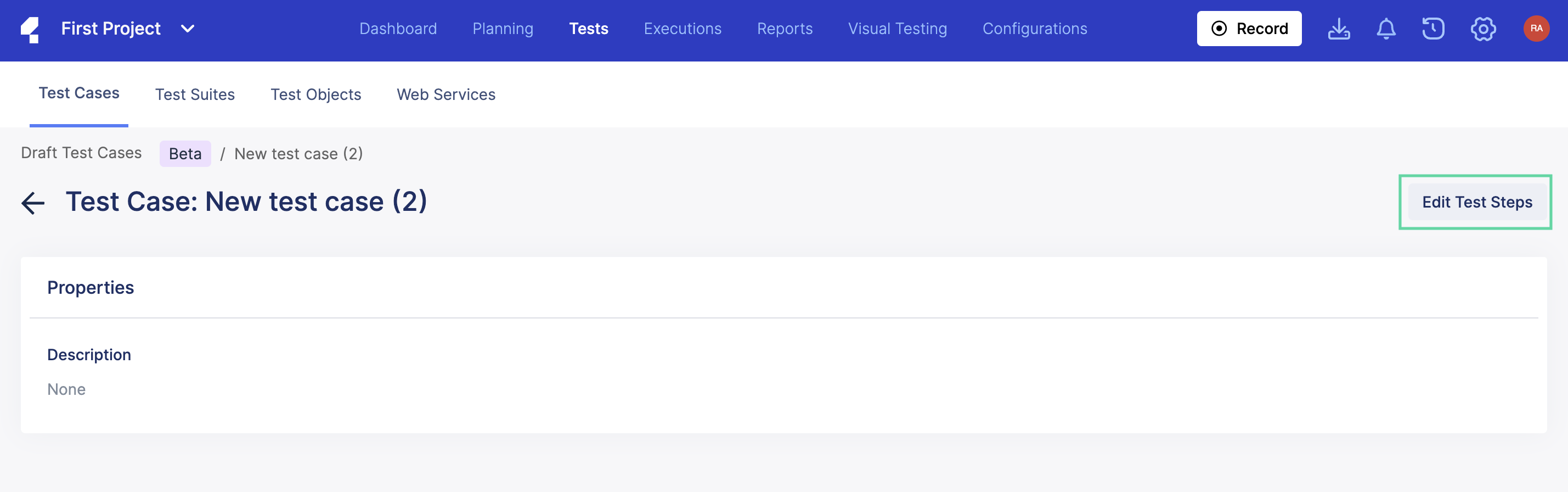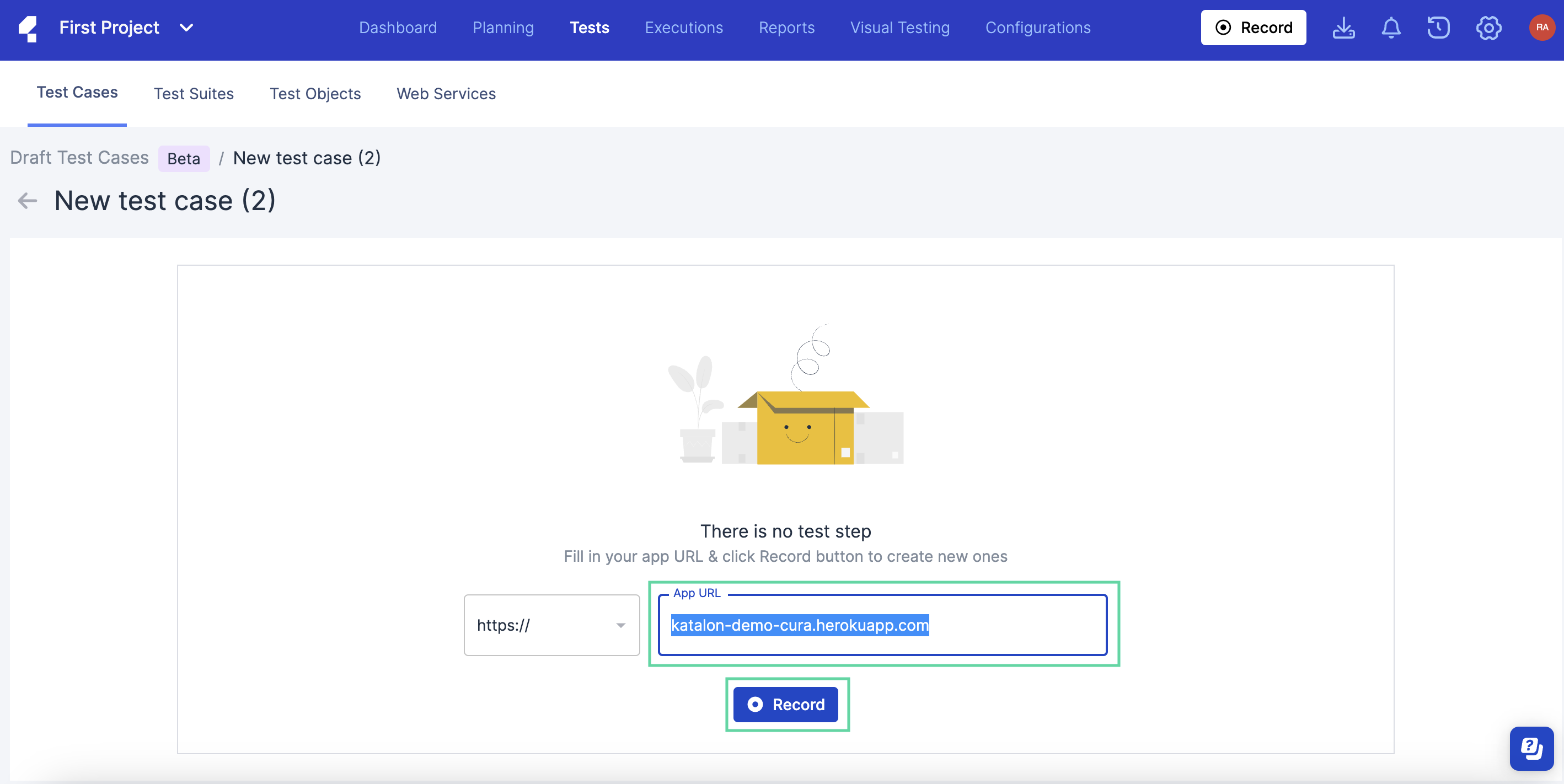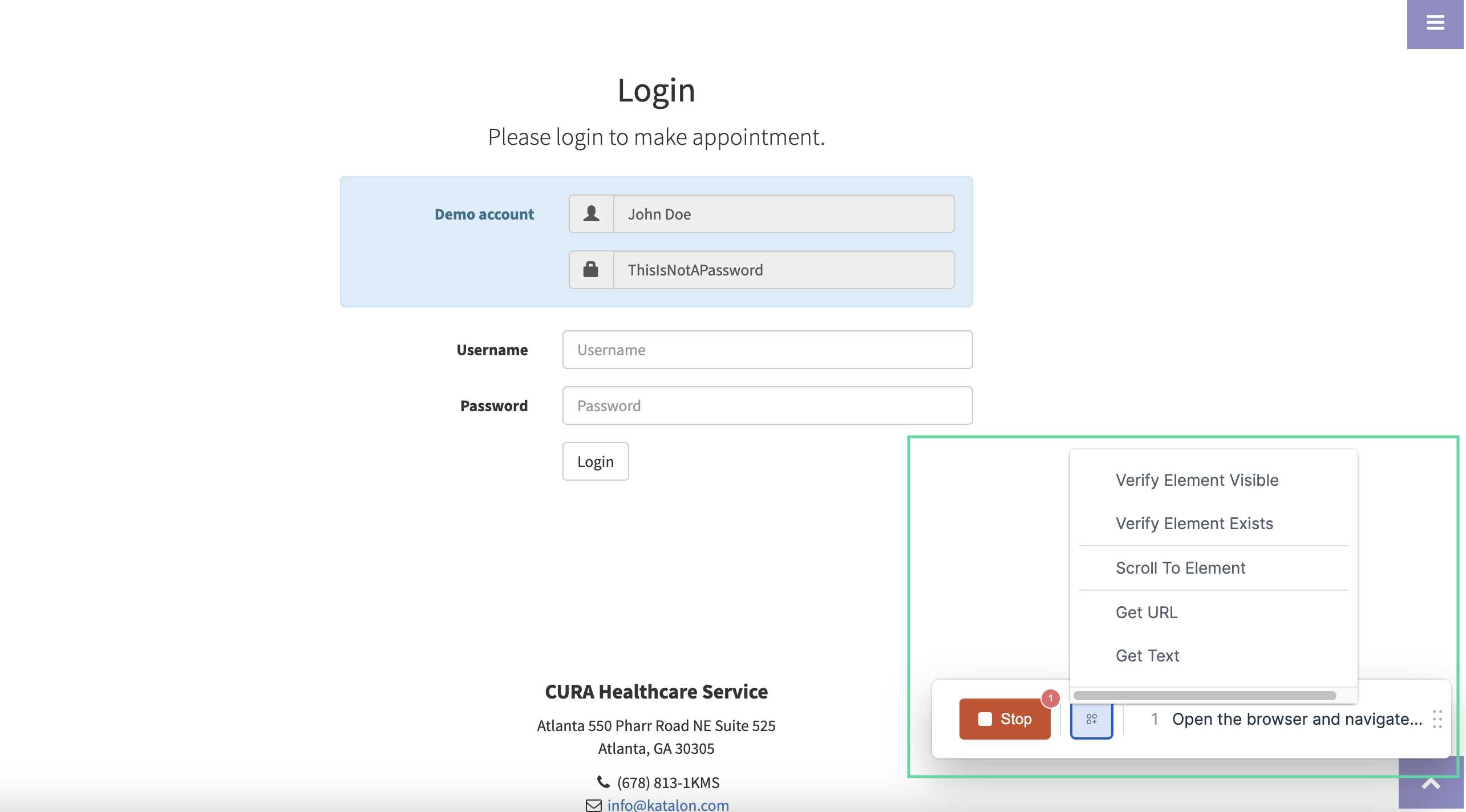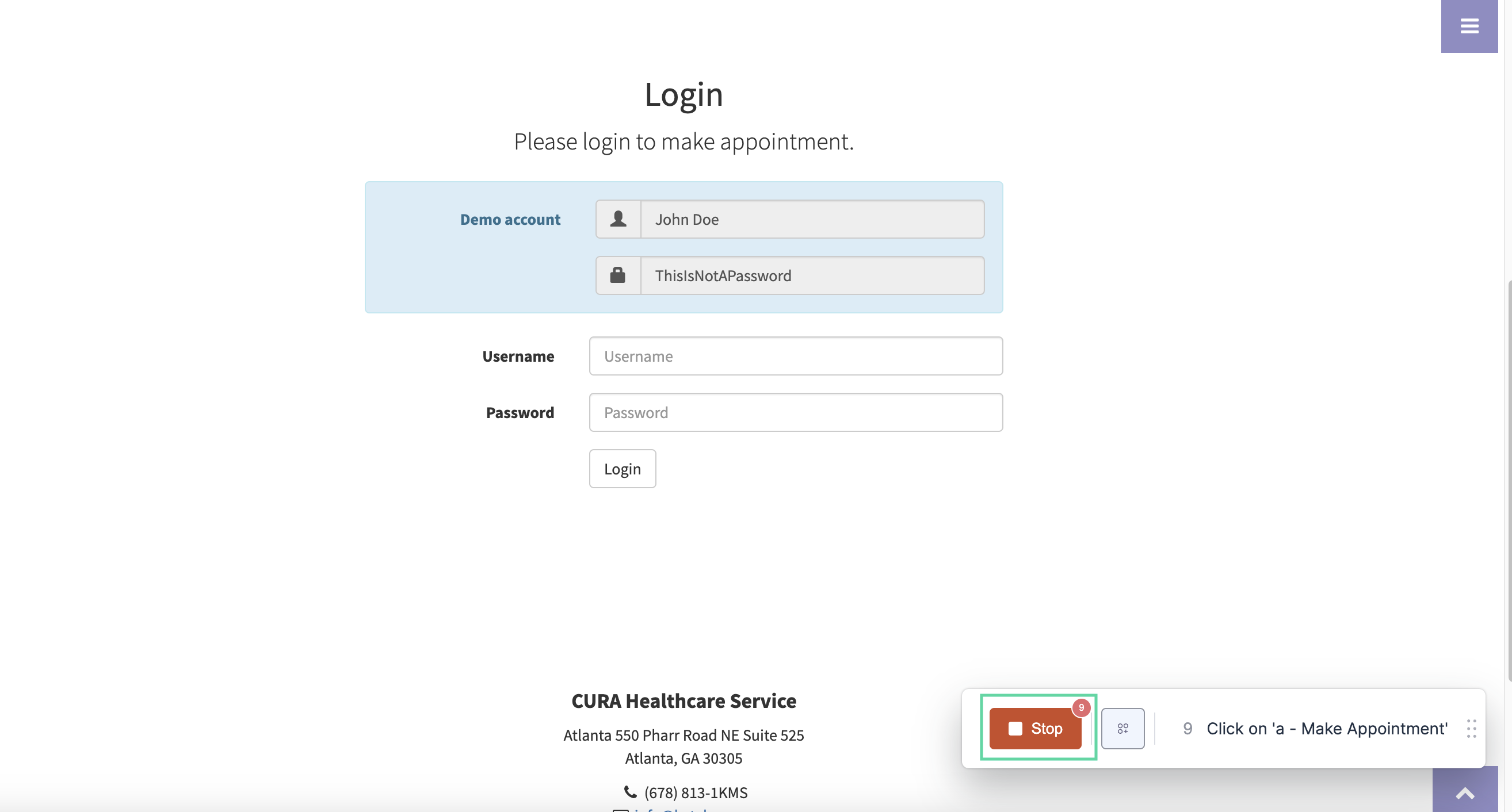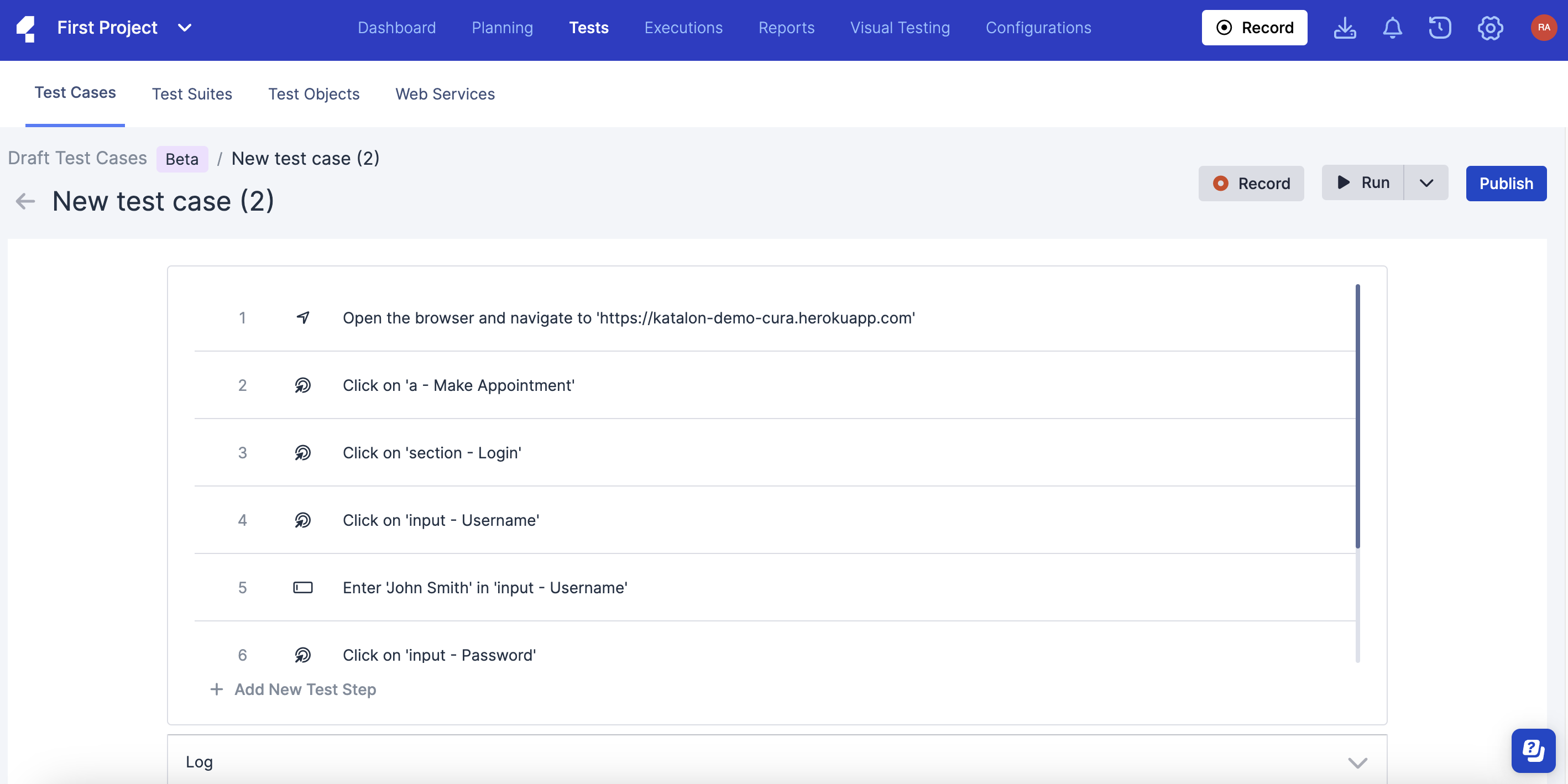Create a draft test case
Learn how to create a draft test case in Katalon Cloud Studio (Beta).
There are two ways to create a draft test case:
Create a test case using Quick Record and Playback - Create a draft test case using the quick Record button on the navigation bar.
Create a draft test case in Test Explorer view - Create a draft test case in Test Explorer view then using the + Test Case button.
Create a test case using Quick Record and Playback
Follow the steps to create a simple test case using the Quick Record and Playback button.
Here is a quick demo on how to create a test case using the Quick Record and Playback button: 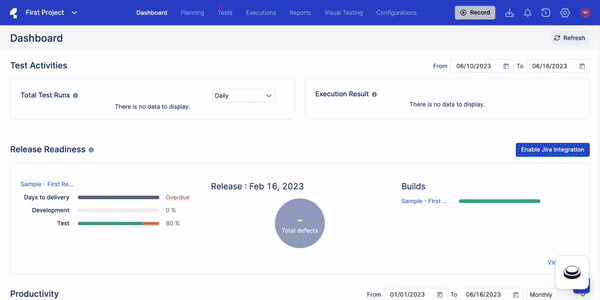
- From the Project home screen, click the Record button on the main toolbar.
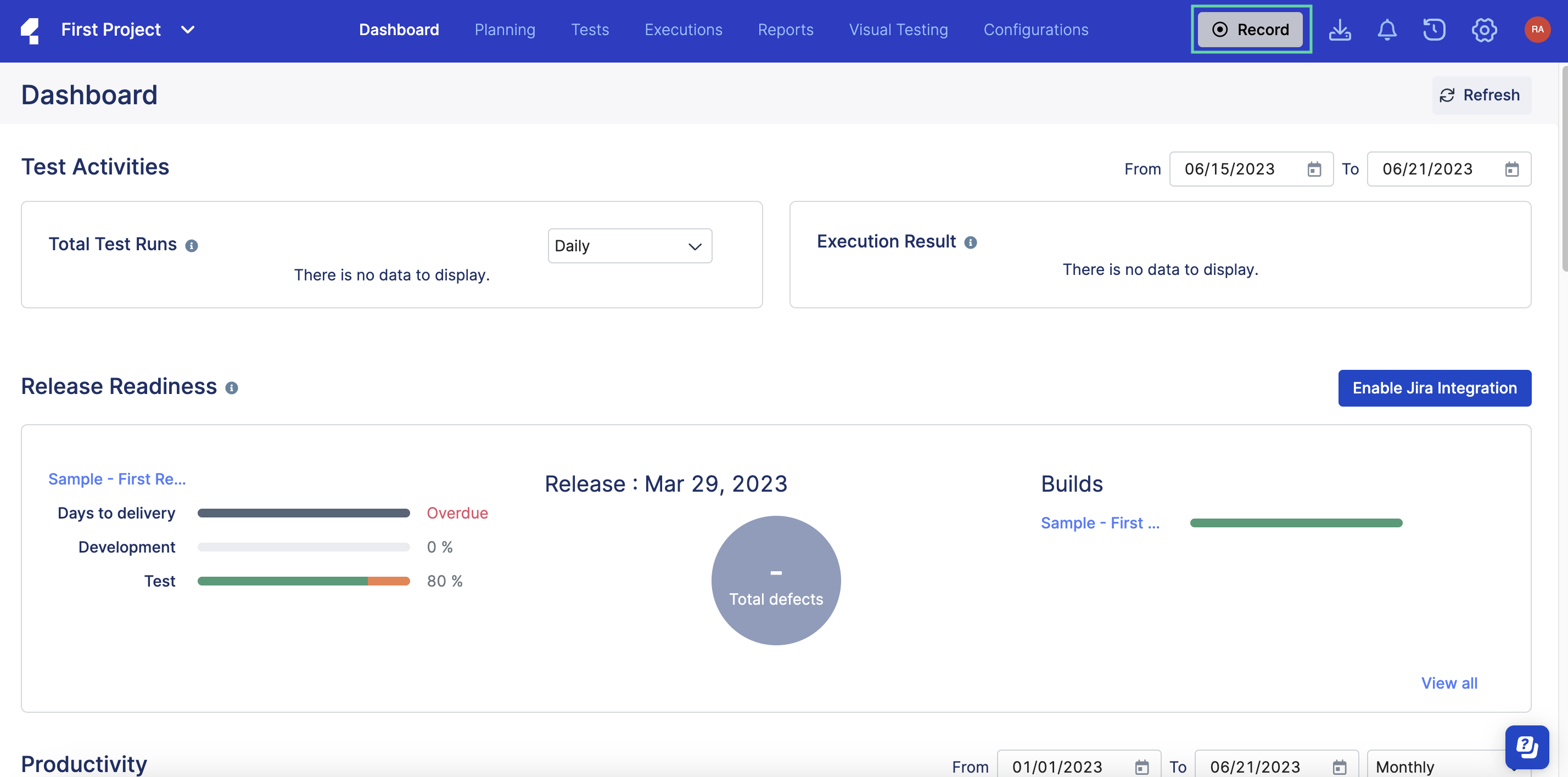
- A dialog box pops out. Enter the name, app URL, and description of your new test case, then click Record.
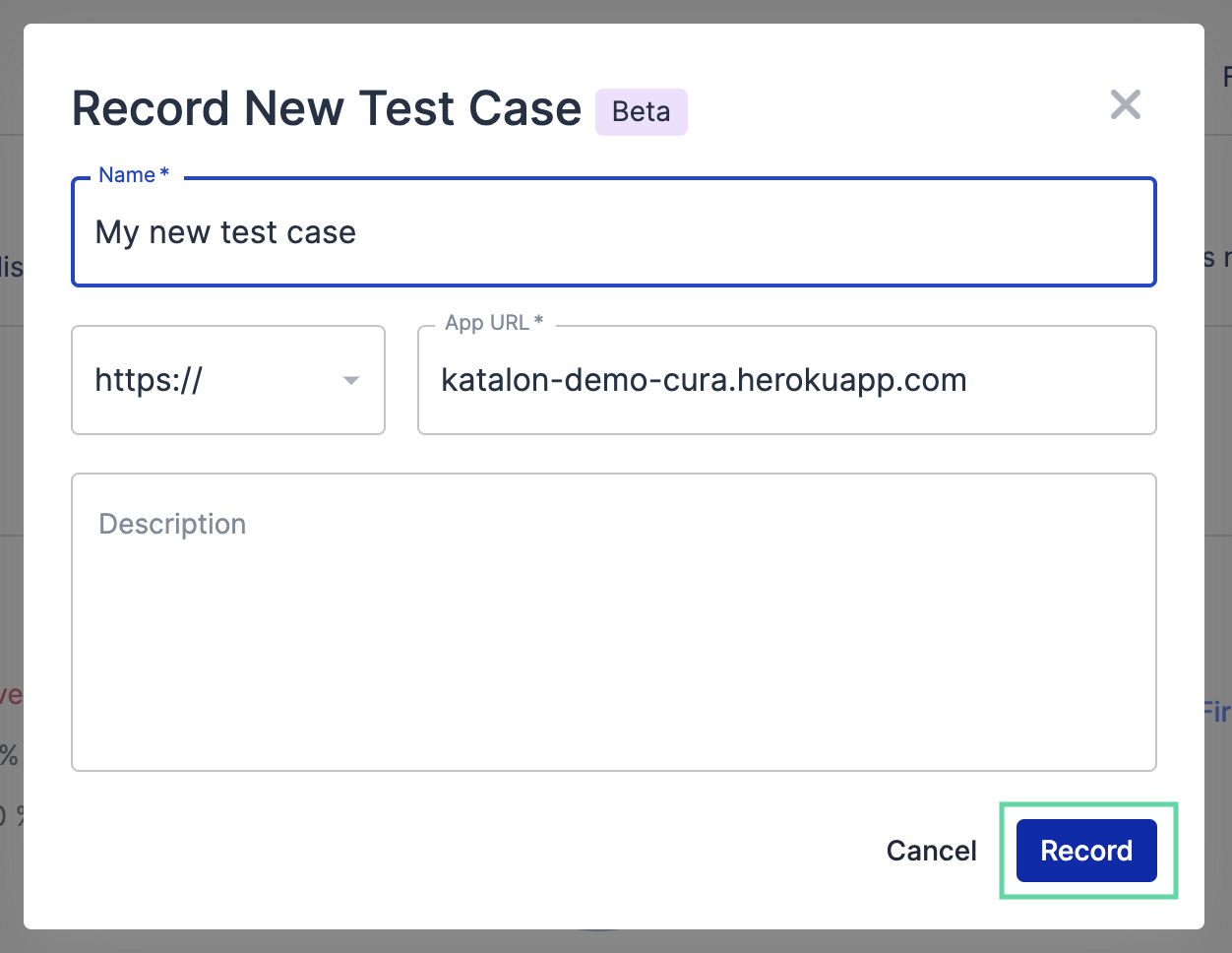
Two things happen when you click the
Record button:
The new draft test case is automatically saved in Test Explorer under the Draft Test Cases folder: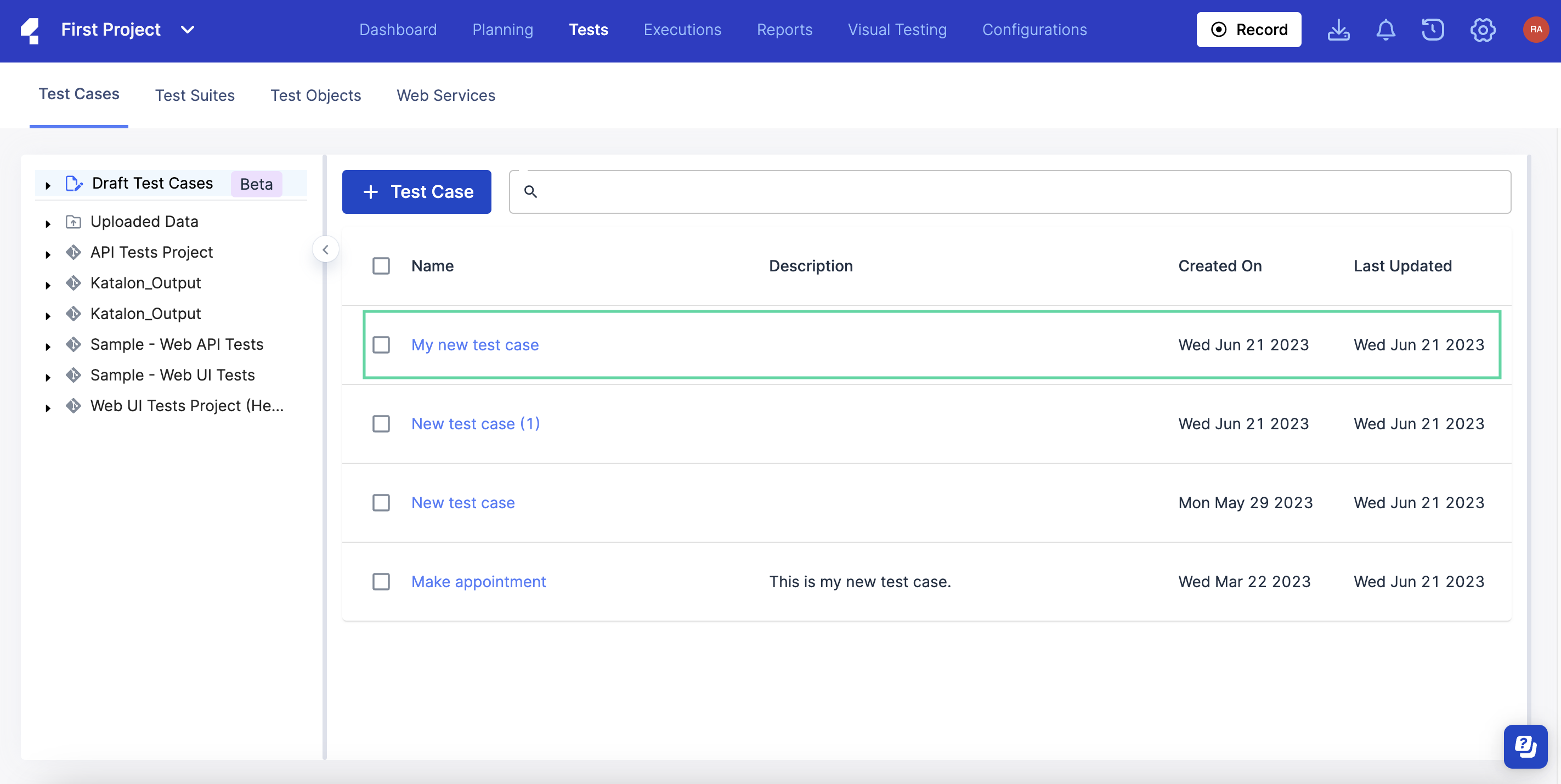
Katalon Platform Recorder auto-launches a new browser to the app URL you provided along with a Recorder Select Actions menu.
- Interact with the test browser so that your actions are recorded by Katalon Platform Recorder. You can also use the floating menu to record supported actions. Visit the following topic to know which actions are currently supported by Katalon Cloud Studio (Beta): Supported actions.
- Visit the following topic to know which actions are currently supported by Katalon Cloud Studio (Beta): Supported actions.
You have created a new draft test case using the Quick Record and Playback button.Create a draft test case in Test Explorer view
Follow the steps to create a new draft test case from Test Explorer view.
You can also create a new draft test case in the Test Explorer view by using the + Test Case button.- From the Project home screen, go to and click the + Test Case button.
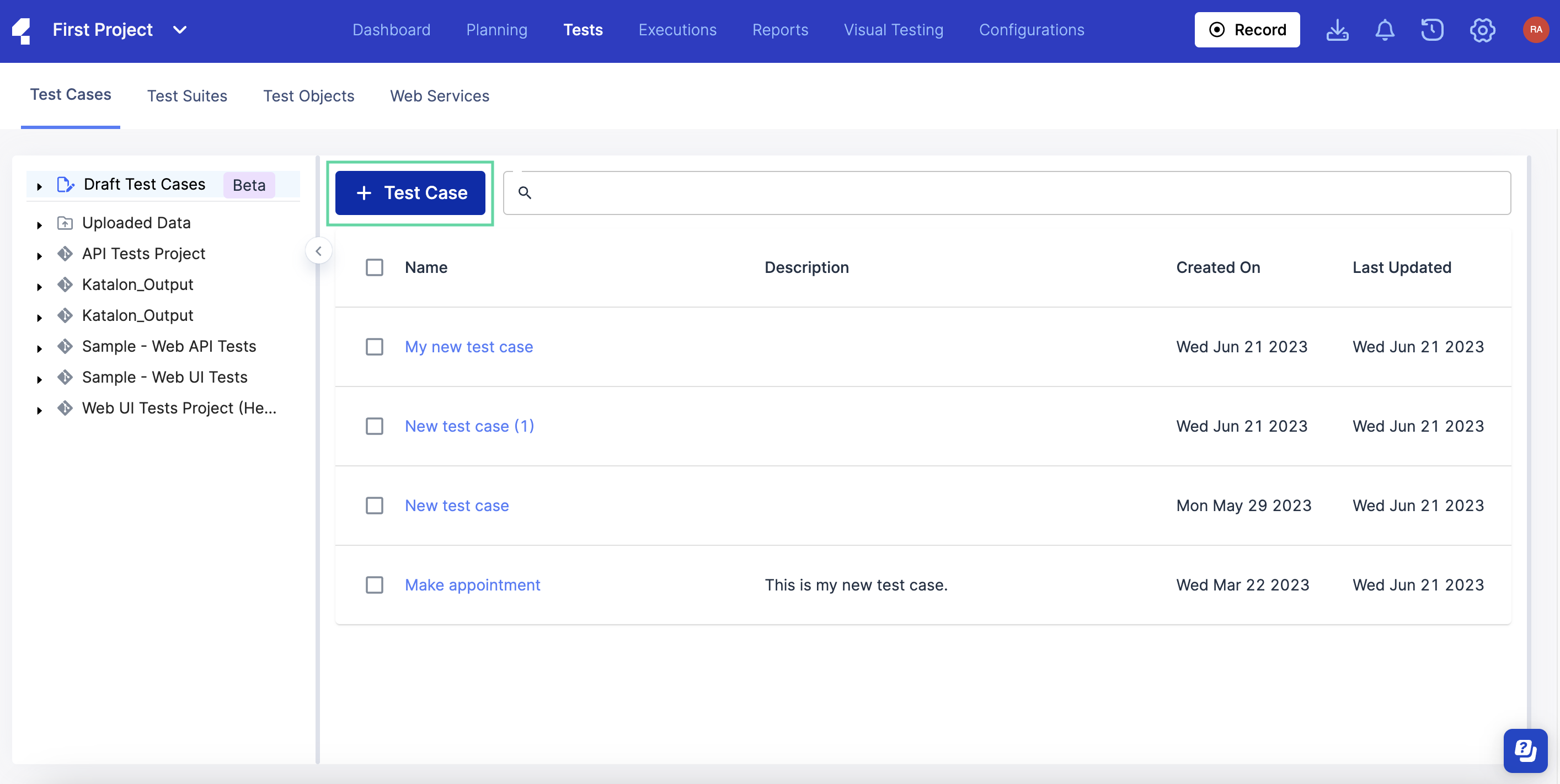
- Fill out the required fields to create a new test case.
- The new test case is now automatically saved as a draft test case in Test Explorer. Click on the test case link to continue.
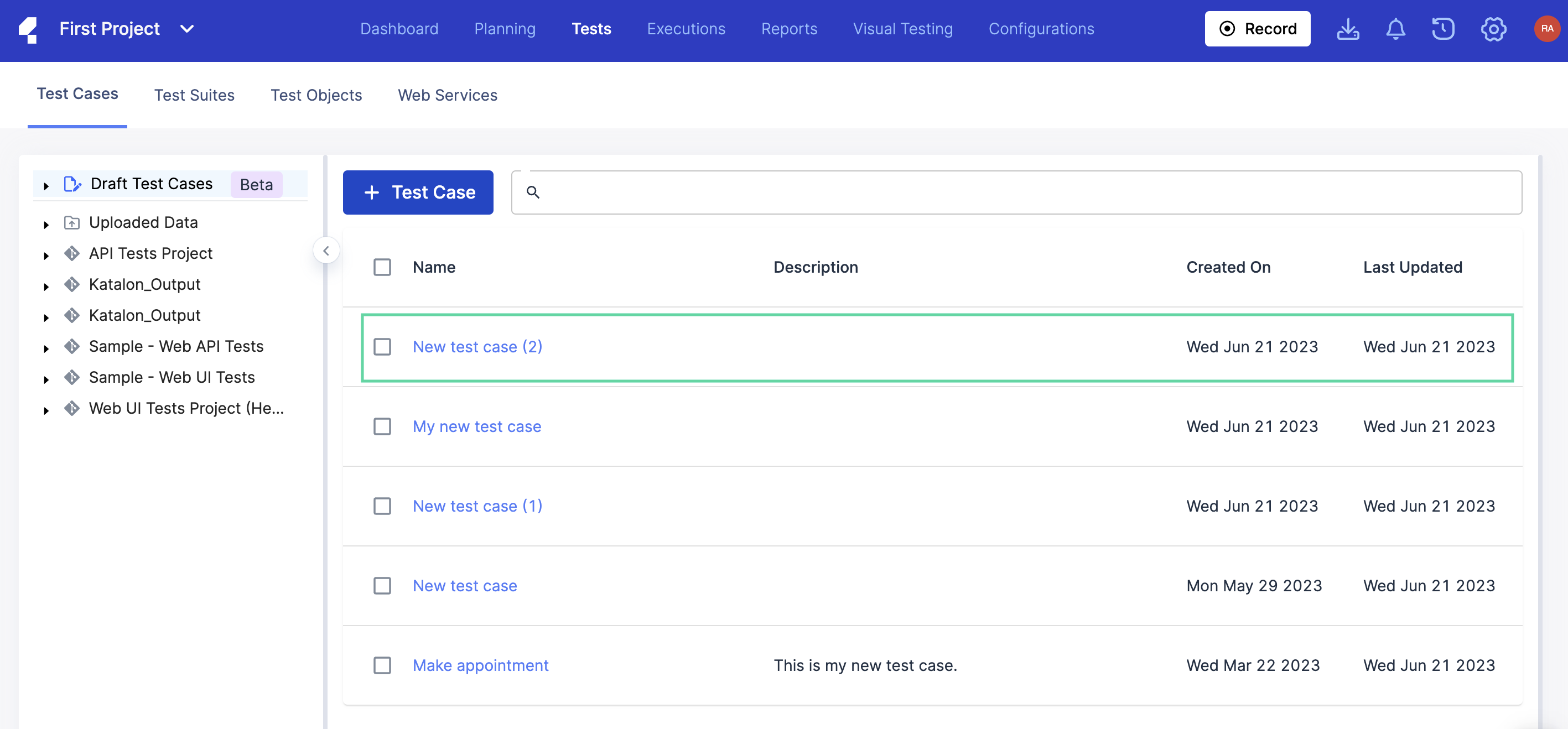
- Click Edit Test Steps to start adding/editing test steps.
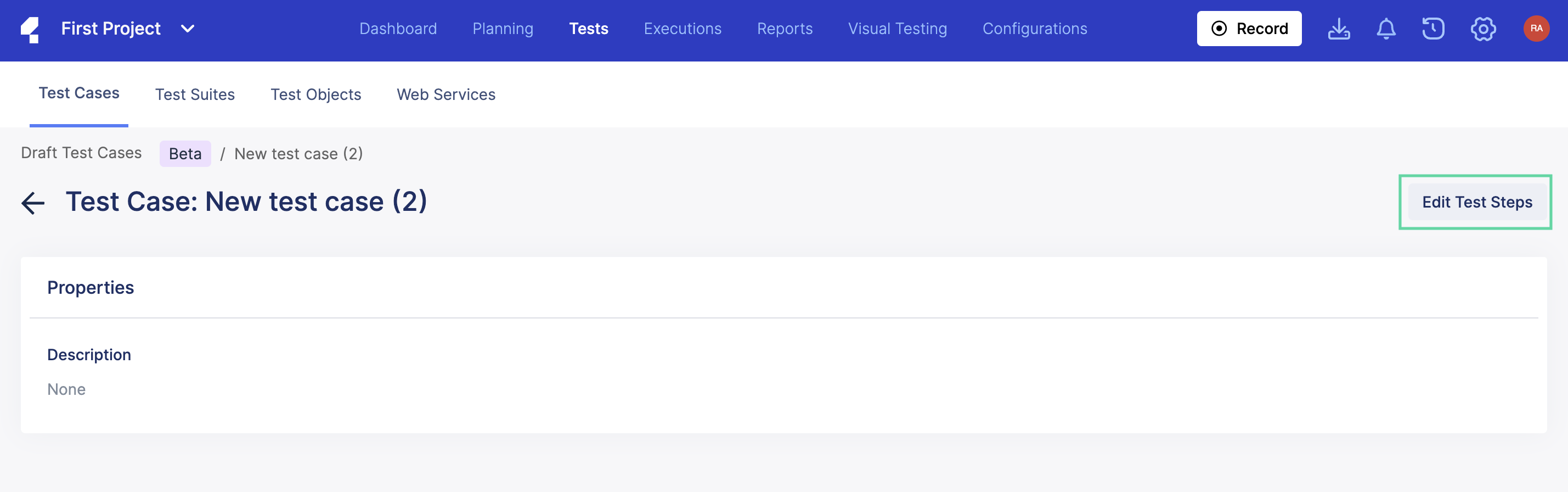
- Enter the web URL and click the Record button to start recording your test steps.
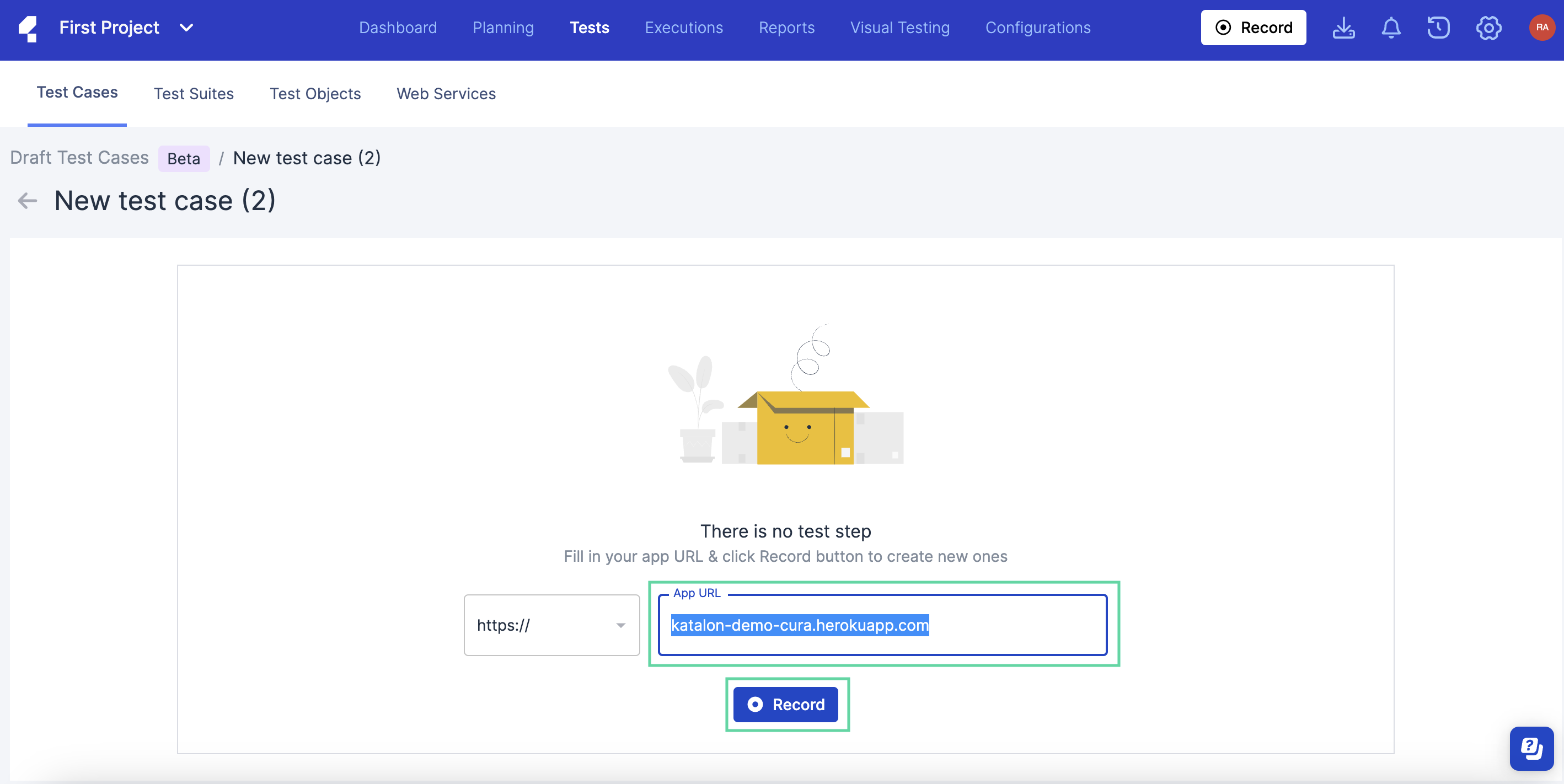
- Interact with the test browser so that your actions are recorded by Katalon Platform Recorder. You can also use the floating menu to record special actions.
- Visit the following section to know which actions are currently supported by Katalon Cloud Studio (Beta): Supported actions.
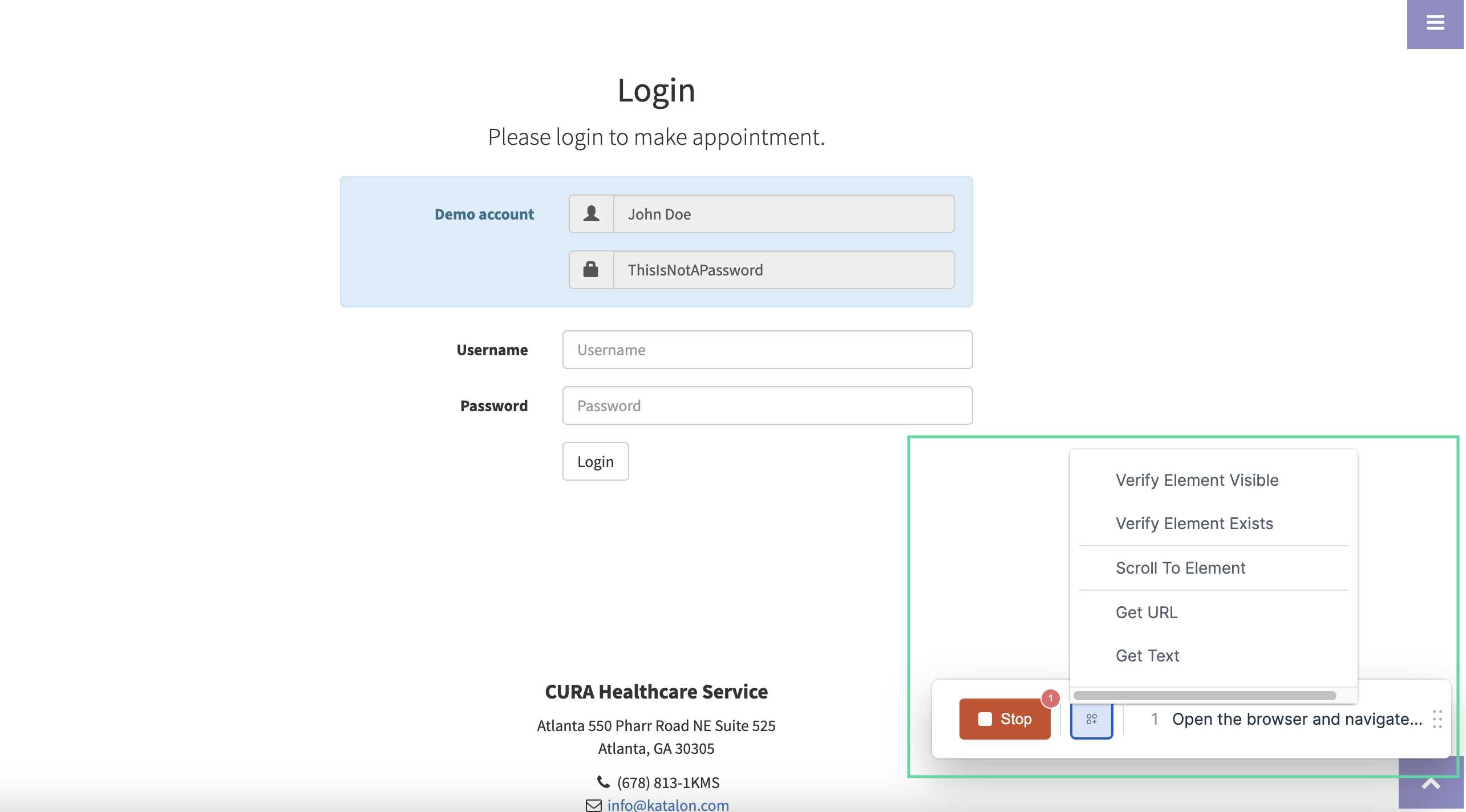
- Click Stop to stop when done recording the test steps. Do note that this is required before you perform the next step.
- Go back to the Editor and view your recorded steps.
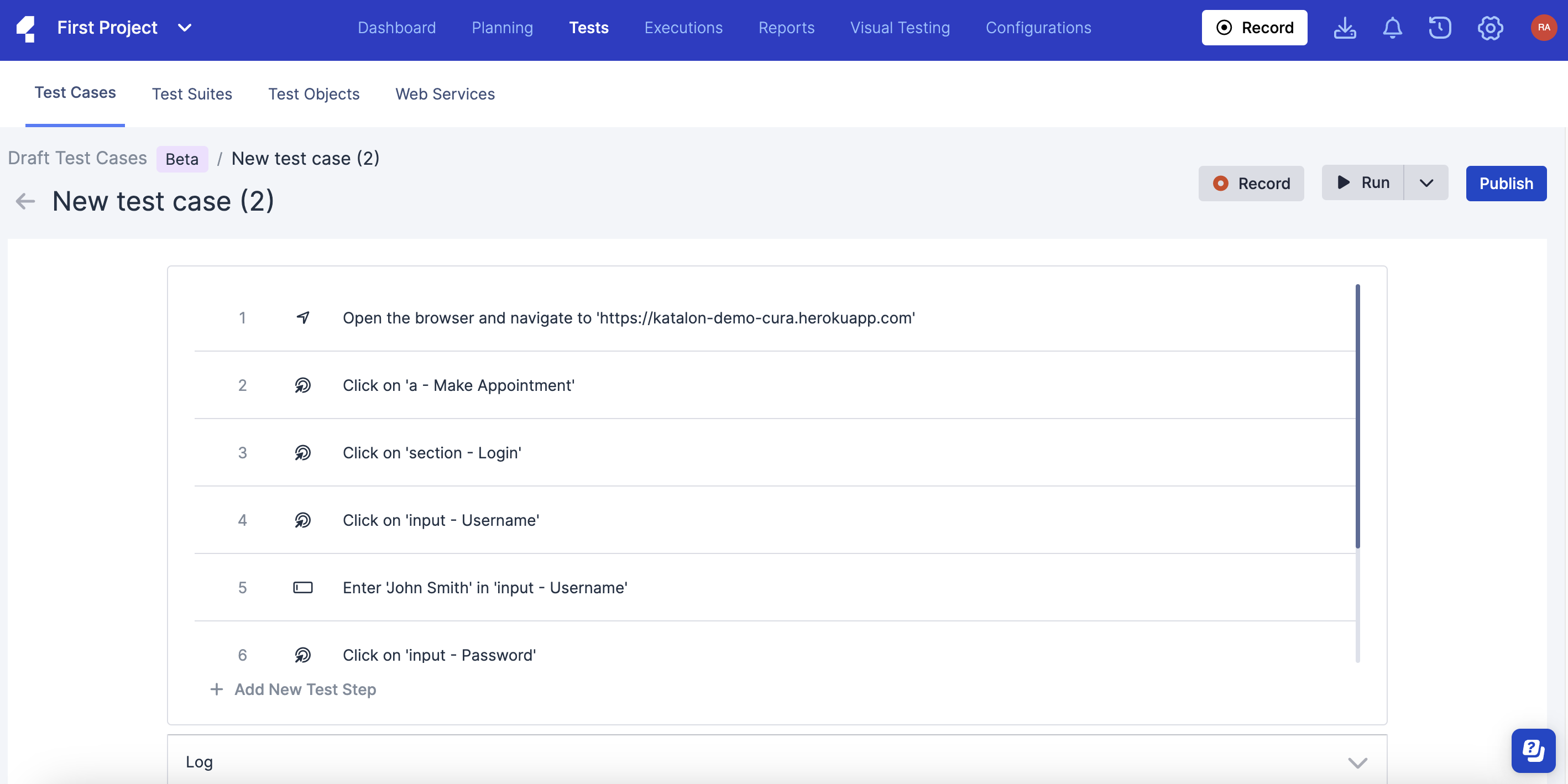
You have created a new draft test case in Test Explorer view.