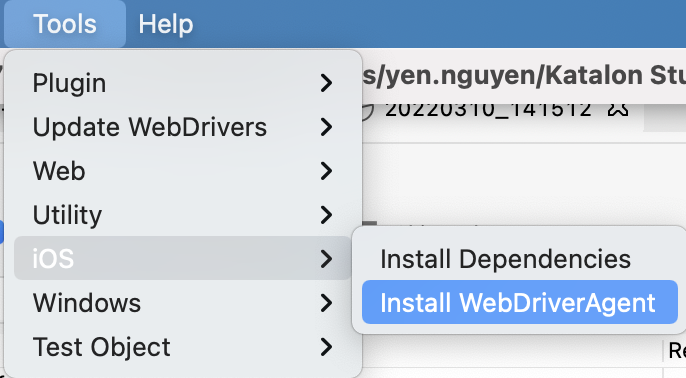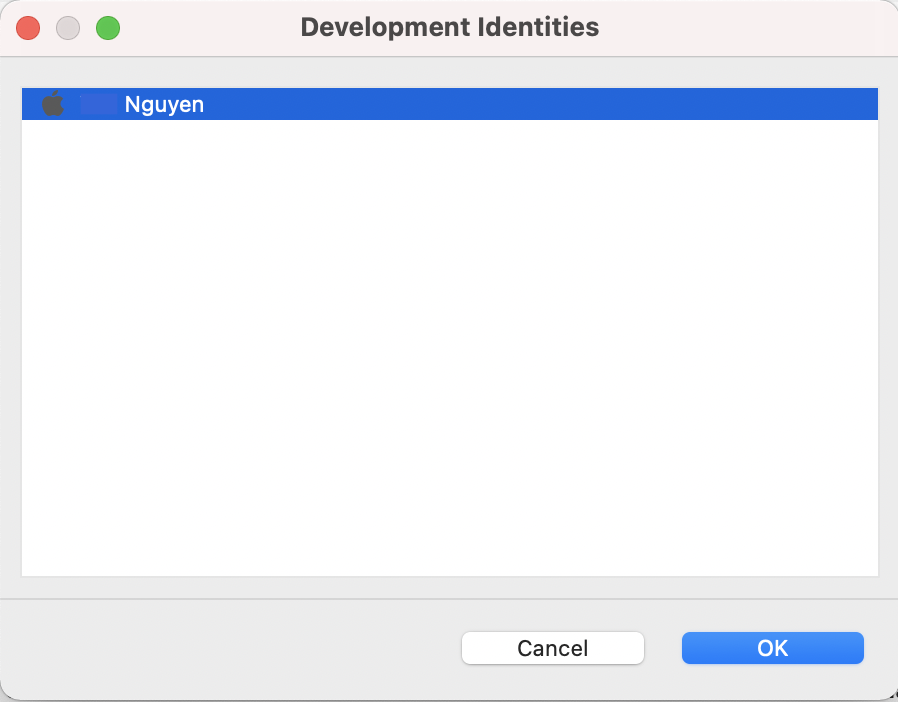[Mobile] Install WebDriverAgent for real iOS devices in Katalon Studio
The WebDriverAgent is a WebDriver server used to control iOS devices remotely. It is automatically downloaded with Appium as appium-webdriveragent.
When testing iOS applications with real iOS devices, you need to install WebDriverAgent on your development machine.
In this article, we demonstrate how to install the WebDriverAgent via Katalon built-in tools and manual installation.
Requirements
You have set up real iOS devices for mobile testing with Katalon Studio. See [Mobile] Set up real iOS devices in Katalon Studio.
- You have enrolled in the Apple Developer Program. To learn more about the Apple Developer Program enrollment, you can refer to this Apple document: Enrollment.