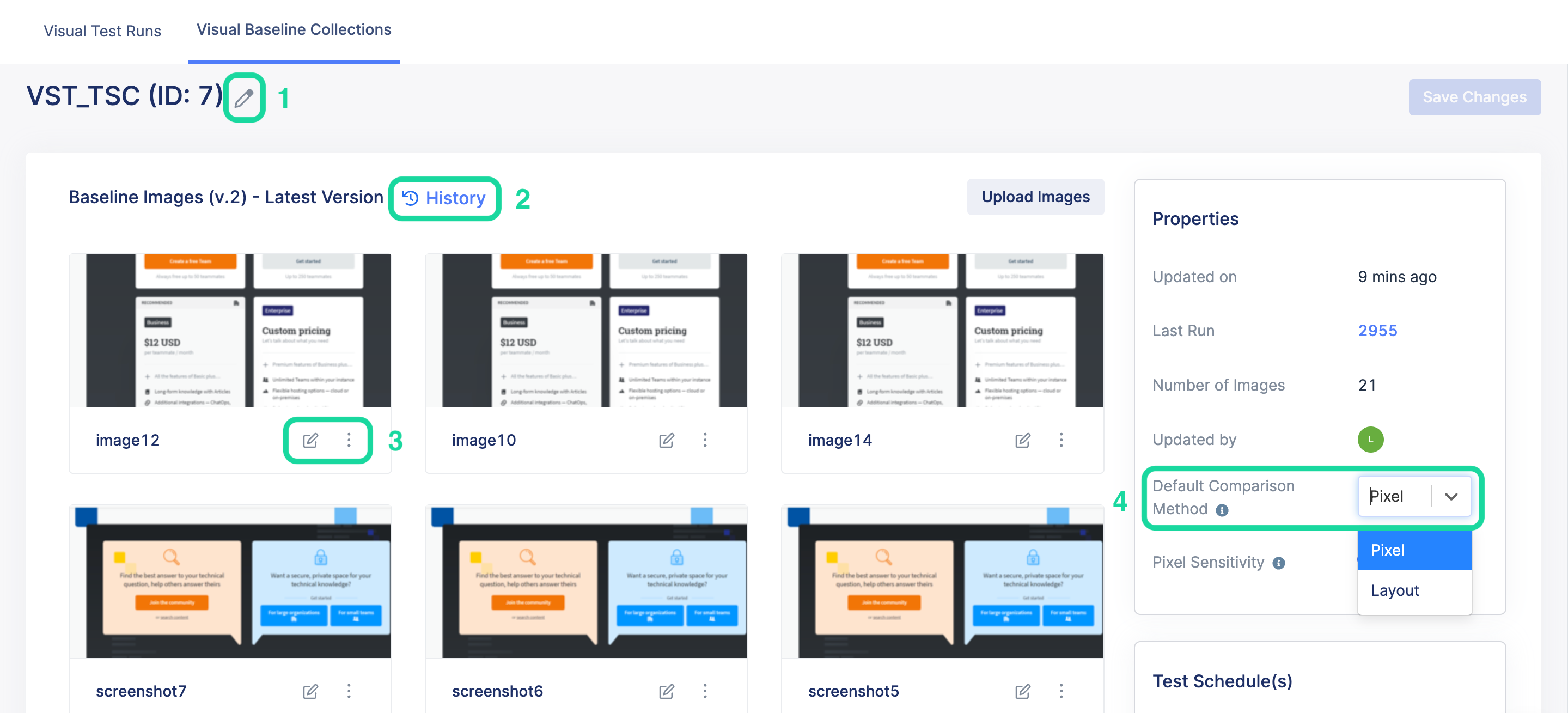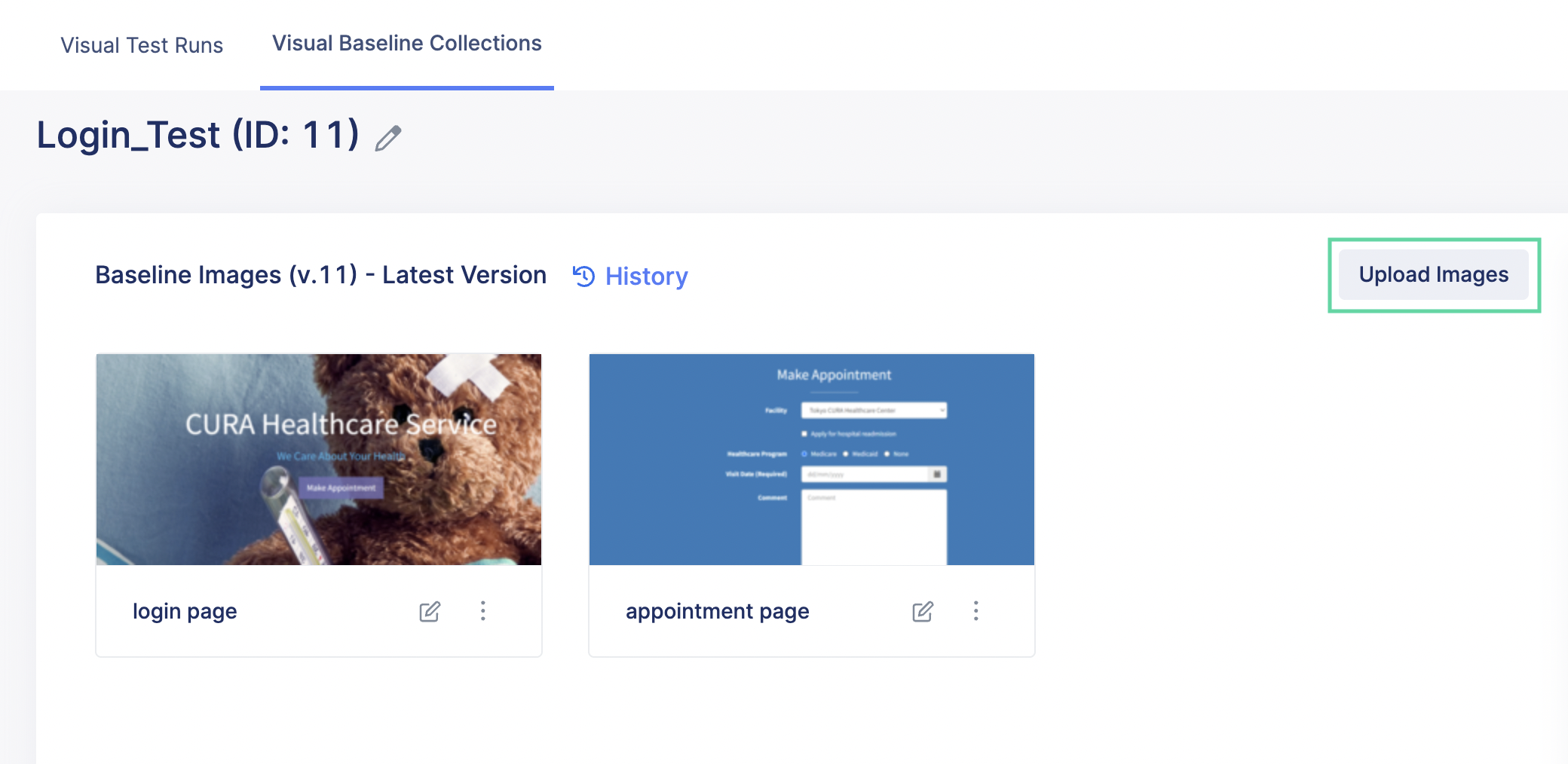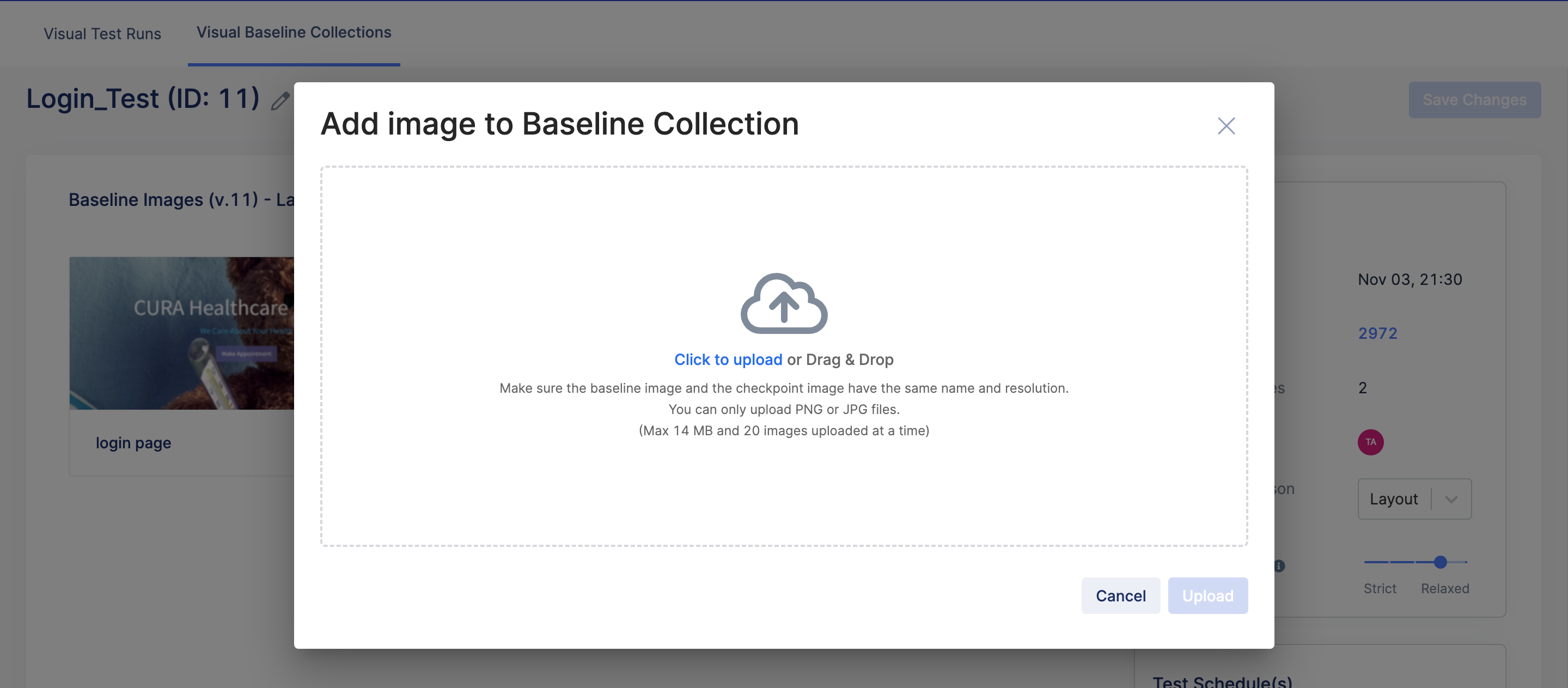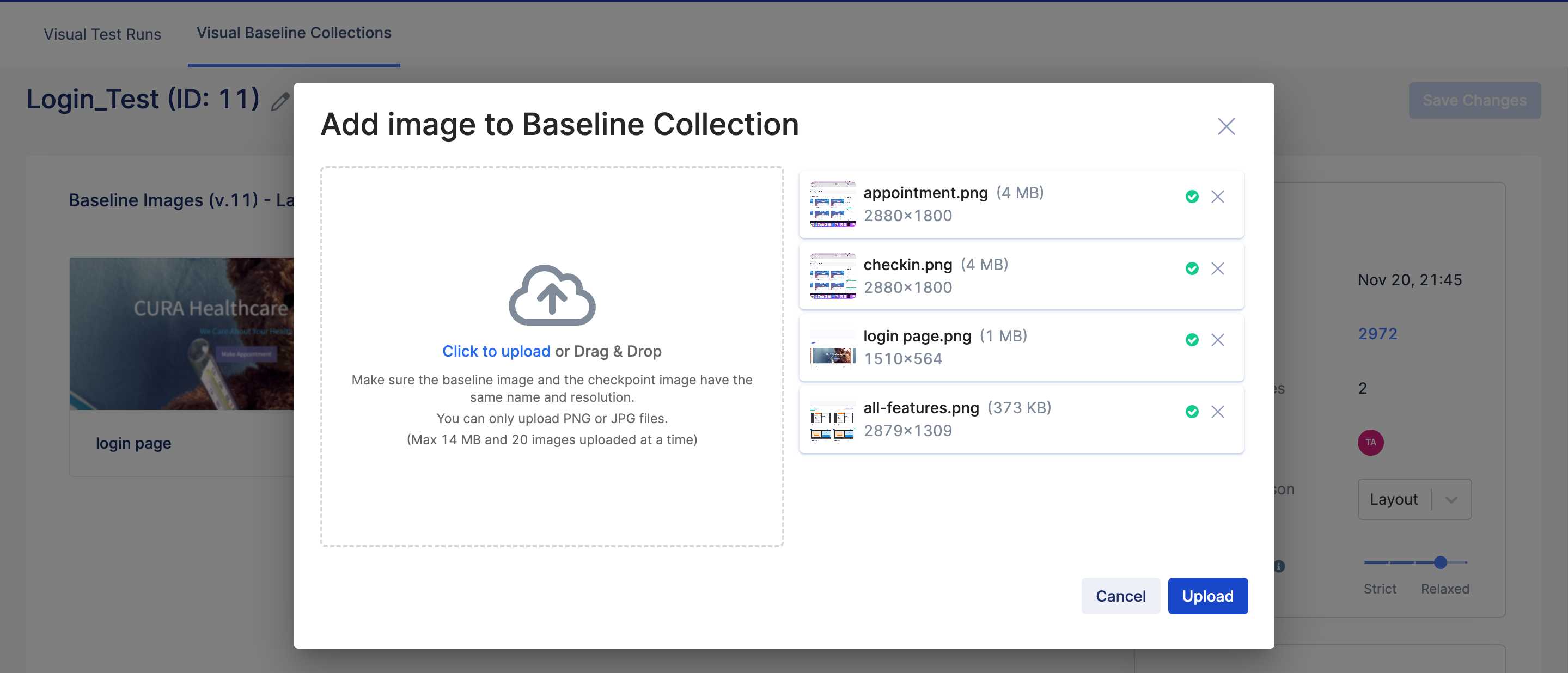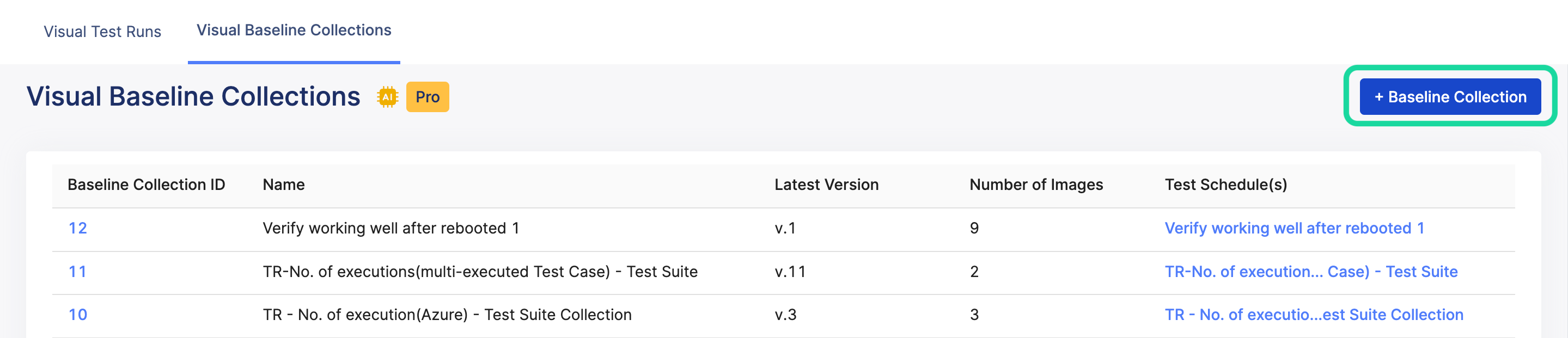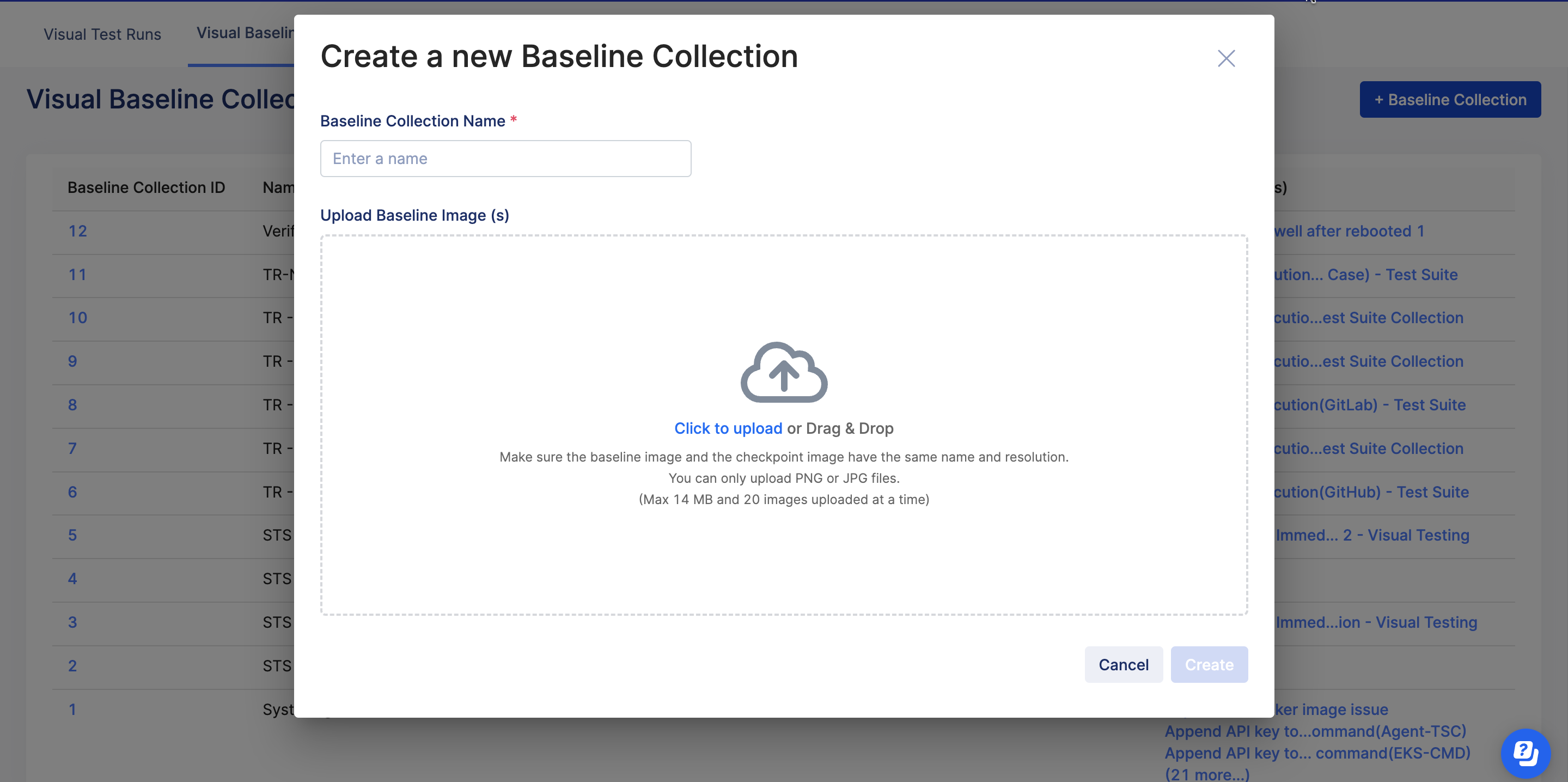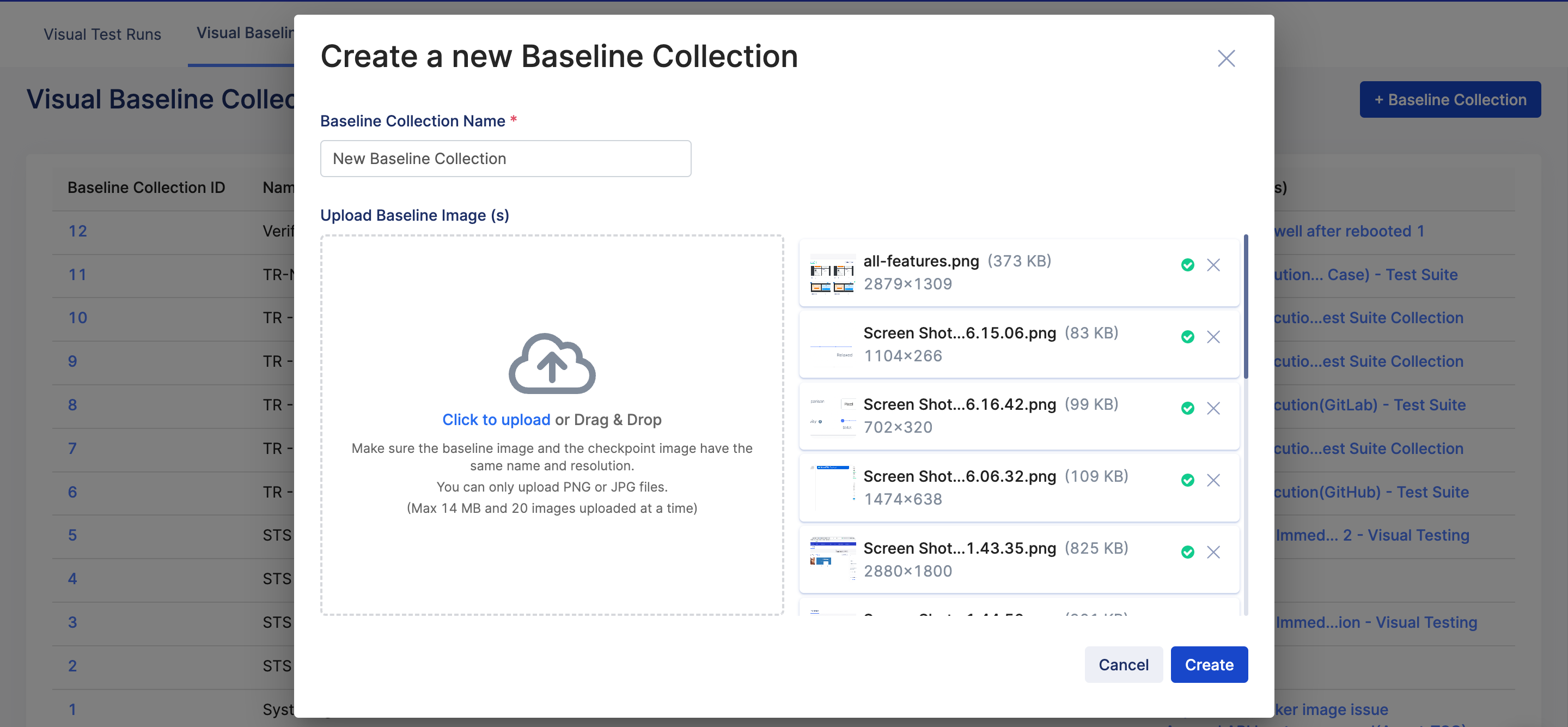Baseline collection
There are two ways a baseline collection is created:
- If tests are executed in Katalon Studio or run with the CLI as a part of the CI/CD pipeline and their results are uploaded to TestOps, the System-generated Common Baseline Collection folder is automatically created to store the captured images.
- If you schedule test runs in TestOps, you can select Visual Testing and choose Generate a new Baseline Collection. See: Schedule test runs.
Access a baseline collection
To access a baseline collection, follow these steps:
Upload baseline images and create new baseline collection
The Upload baseline images and Create new baseline collection features are available on Visual Testing Professional (VTP) package. You can upload images to an existing baseline collection, or create a new baseline collection and upload images to it.